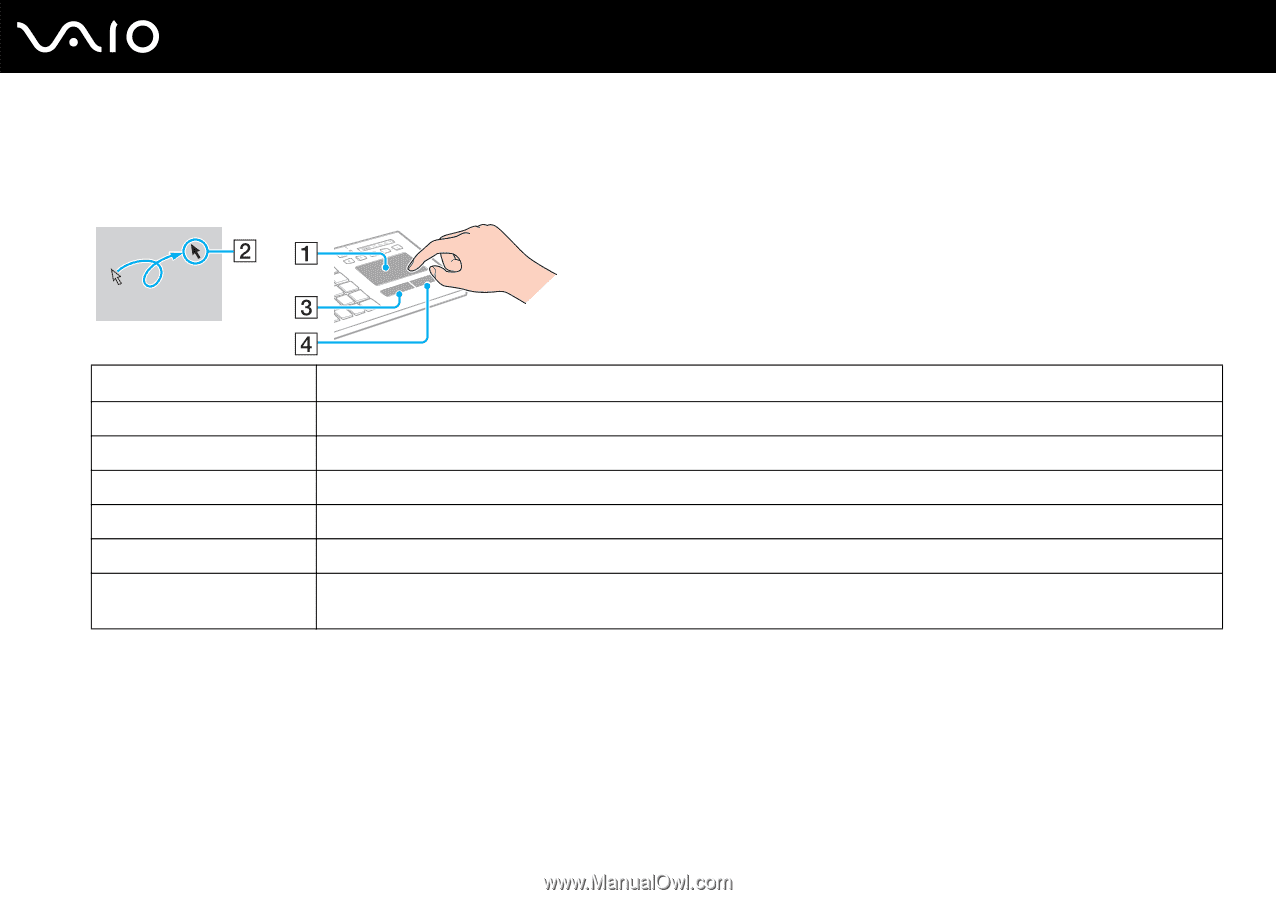Sony VGC-LV290J/B User Guide - Page 42
Using the Touch Pad
 |
View all Sony VGC-LV290J/B manuals
Add to My Manuals
Save this manual to your list of manuals |
Page 42 highlights
Using the Touch Pad You can point to, select, drag, and scroll objects on the screen using the touch pad. n 42 N Using Your VAIO Computer Action Point Click Double-click Right-click Drag Scroll Description Slide your finger on the touch pad (1) to place the pointer (2) on an item or object. Press the left button (3) once. Press the left button twice. Press the right button (4) once. In many applications, this action displays a shortcut menu. Slide your finger on the touch pad while pressing the left button. Slide your finger along the right edge of the touch pad to scroll vertically. Slide your finger along the bottom edge to scroll horizontally (the scroll function is available only with applications that support a touch pad scroll feature). ✍ You can disable/enable the touch pad with the Fn+F11 keys while a mouse is connected to your computer. To change other touch pad settings, click Start, All Programs, VAIO Control Center, Keyboard and Mouse and Pointing Device. You can disable/enable the Motion Pointer feature with the Fn+F1 keys that keeps moving the pointer or scrolling when your fingertip reached an edge of the touch pad. If pointer movement or scrolling continues against your intention, your fingertip may have reached an edge of the touch pad. In such a case, take your finger off the touch pad. It is recommended that you put your finger on the touch pad around its center to start an operation.