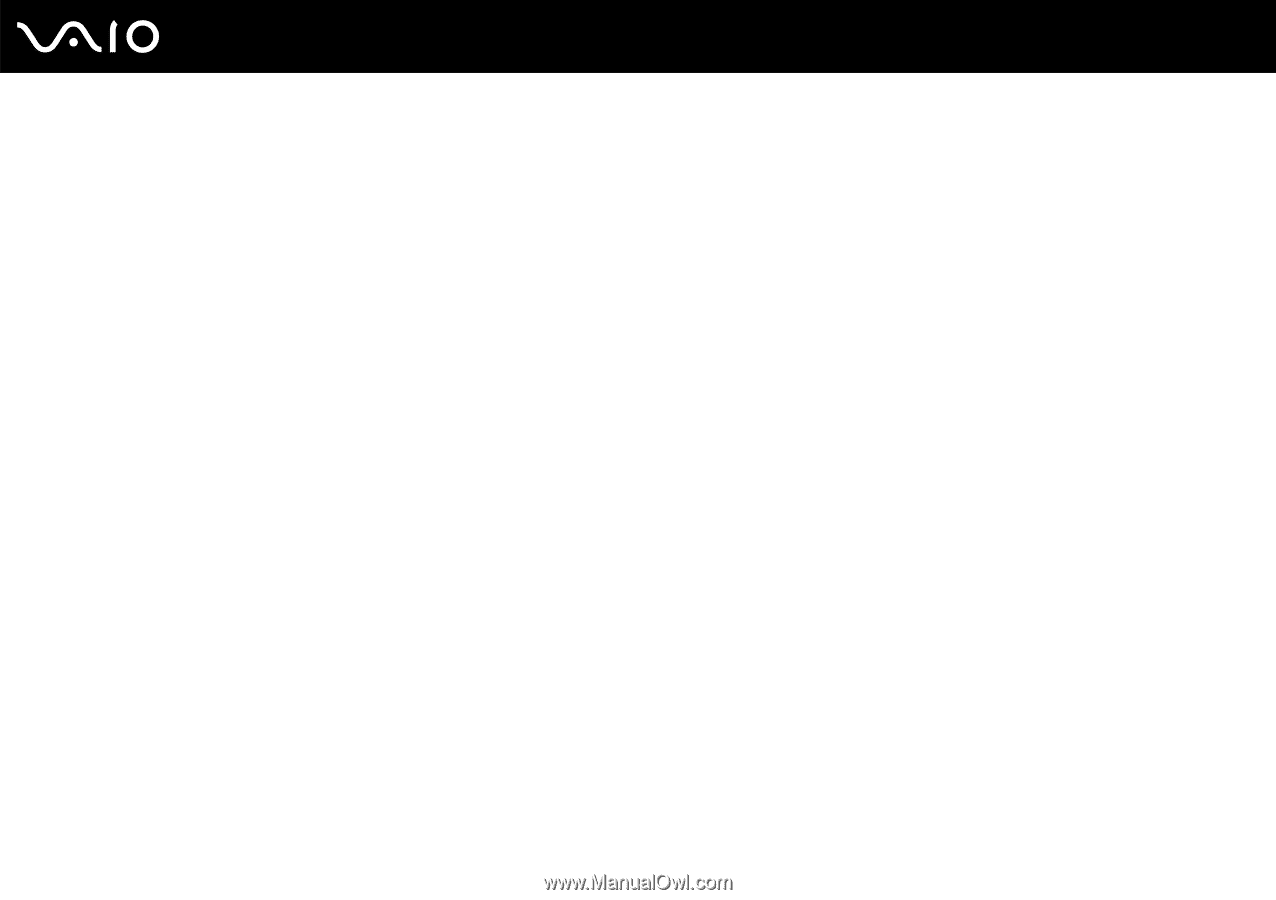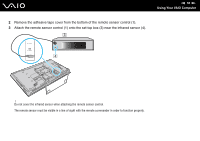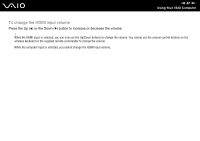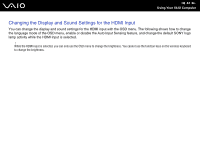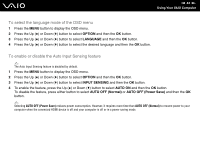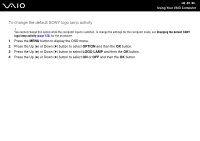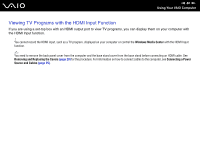Sony VGC-LV290J/B User Guide - Page 81
Connecting and Using the HDMI-Compatible Device
 |
View all Sony VGC-LV290J/B manuals
Add to My Manuals
Save this manual to your list of manuals |
Page 81 highlights
n 81 N Using Your VAIO Computer Connecting and Using the HDMI-Compatible Device You need to connect the HDMI-compatible device to your computer with an HDMI cable to display the HDMI input from the device on the computer. ! Be sure to use an HDMI cable approved by HDMI Licensing, LLC. To connect your computer to the HDMI-compatible device ✍ You need to remove the back panel cover from the computer and the base stand cover from the base stand before setting up the HDMI connection. See Removing and Replacing the Covers (page 20) for the procedure. For information on how to connect cables to the computer, see Connecting a Power Source and Cables (page 25). If you enable the Auto Input Sensing feature with the OSD menu, turning on the connected device will automatically select the HDMI input. For instructions on how to enable or disable the Auto Input Sensing feature, see Changing the Display and Sound Settings for the HDMI Input (page 83). 1 Connect an HDMI cable (not supplied) to the HDMI output port on the device and the other end to the HDMI INPUT port on the computer. 2 Turn on the connected device. The HDMI SELECT button and the HDMI SELECT indicator light illuminate in green. If not, press the HDMI SELECT button to switch the display input to the HDMI input. ✍ You do not need to turn on your computer to switch the display input.