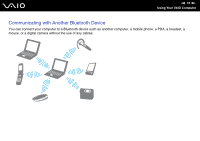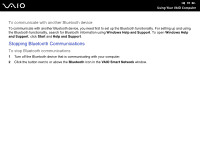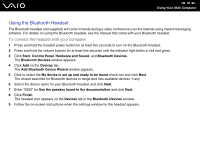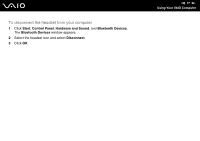Sony VGN-SZ750N User Guide - Page 79
Connecting a Docking Station, Locating Ports on the Docking Station - accessories
 |
UPC - 027242734197
View all Sony VGN-SZ750N manuals
Add to My Manuals
Save this manual to your list of manuals |
Page 79 highlights
n 79 N Using Peripheral Devices Connecting a Docking Station Attaching a docking station enables you to connect additional peripherals to your computer, such as a printer and an external display. A docking station is not supplied with your computer and is available as an optional accessory. Locating Ports on the Docking Station Back A DC IN indicator Illuminates when the docking station is powered. B IN USE indicator (page 84) C UNDOCK button (page 84) D DC IN port (page 80) E Network (Ethernet) port (1000BASE-T / 100BASE-TX / 10BASE-T) (page 104) F Hi-Speed USB (USB 2.0) ports* (page 98) G DVI-D port (page 90) H MONITOR (VGA) port (page 90) * Support high-/full-/low- speeds. ! The docking station can be powered only through the AC adapter supplied with your computer. Do not unplug the AC adapter from the docking station and the AC outlet while using the docking station; this may cause data damage or hardware malfunctions.