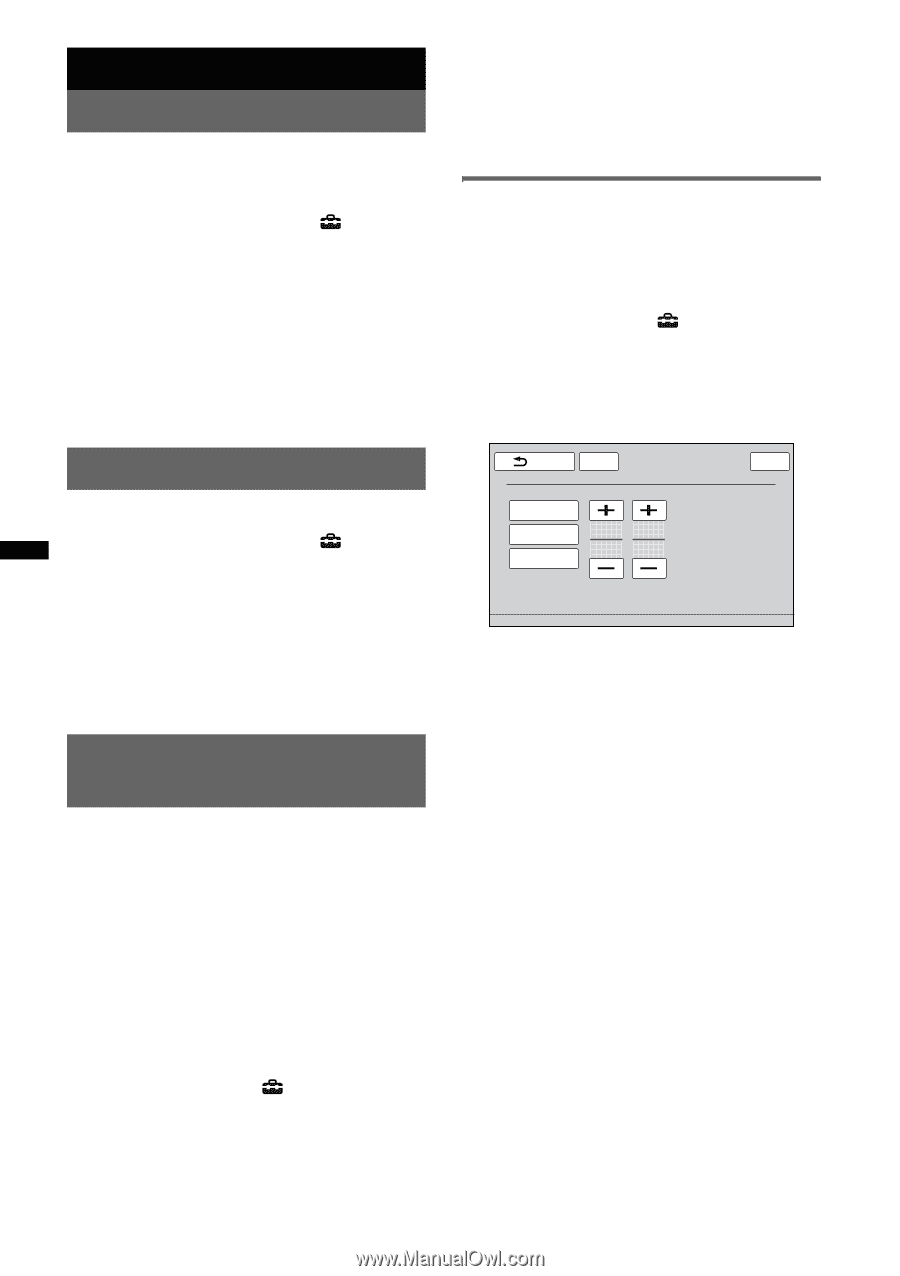Sony XAV-64BT Operating Instructions - Page 42
Monitor Adjustment, Touch panel calibration, Setting the background screen - screen theme
 |
View all Sony XAV-64BT manuals
Add to My Manuals
Save this manual to your list of manuals |
Page 42 highlights
Monitor Adjustment Touch panel calibration Touch panel calibration is required if the touching position does not correspond with the proper item. 1 Touch "Source List," then . 2 Touch "General." The general setting menu appears. 3 Touch v/V to scroll, then touch "Touch Panel Adjust." The setting display appears. 4 Touch the targets in sequence. The calibration is complete. To cancel calibration, touch "Cancel." Setting the background screen You can select your preferred screen theme. 1 Touch "Source List," then . 2 Touch "Screen." The screen setting menu appears. 3 Touch "Screen Theme." The screen theme selection display appears. 4 Touch the desired screen theme. To return to the previous display, touch "Back." Adjusting the picture - Picture EQ You can adjust the picture to suit the interior brightness of the car. The options are indicated below. "Dynamic": Vivid picture with bright, clear colors. "Standard": Standard picture. "Theater": Brightens the monitor; suitable for darkly-lit movies. "Sepia": Applies a sepia tone to the picture. "Custom 1," "Custom 2": User-adjustable settings (page 42). 1 During video/image playback, touch "Source List," then . 2 Touch "Screen." The screen setting menu appears. 3 Touch "Picture EQ." The options appear. 42 4 Touch the desired option. To return to the previous display, touch "Back." Note This setting is available only when the parking brake is set. Customizing the picture The options "Custom 1" and "Custom 2" of Picture EQ allow you to make your own picture setting by adjusting the picture tones. 1 During video/image playback, touch "Source List," then . 2 Touch "Screen," then "Picture EQ." 3 Touch "Custom 1" or "Custom 2," then "Custom Tune." The setting display appears. Back ATT Top Picture EQ : Custom Tune Warm Normal Cool Color Tone Brightness Color 0 0 4 Touch "Warm," "Normal," or "Cool" to select "Color Tone." 5 Touch +/- of "Brightness" and "Color" to adjust their levels. To return to the previous display, touch "Back." Note The picture of the rear view camera cannot be adjusted.