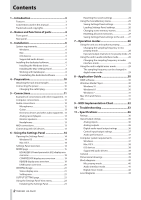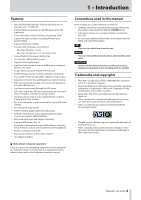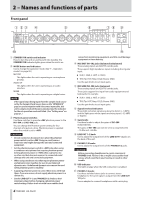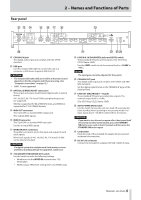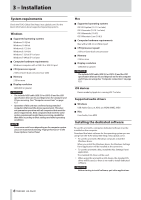TASCAM Celesonic US-20x20 Reference Manual - Page 7
Installing the Windows driver
 |
View all TASCAM Celesonic US-20x20 manuals
Add to My Manuals
Save this manual to your list of manuals |
Page 7 highlights
3 - Installation Installing the Windows driver CAUTION • Complete installation of the Windows driver on the computer before connecting the unit to it with the USB cable. • If you already connected the unit to the computer using the USB cable before installing the Windows driver and the Found New Hardware Wizard launched, close the message and disconnect the USB cable. 88 Windows driver installation procedures 1. Download the latest Windows driver for the operating system you are using from the TEAC Global Site (http:// teac-global.com/) and save it on the computer to be used with the unit. 2. Open the saved Windows driver (zip file) on, for example, the computer desktop. 3. Double-click the "US-20x20_Installer" file in the folder that appears after uncompression to automatically launch the installation software. CAUTION If you open a zip file without uncompressing it and doubleclick the "US-20x20_Installer.exe" file in the folder that opens, installation will not start. Right-click the zip file and select "Extract All", for example, to uncompress it and then try again. 4. When a "Security Warning" or "User Account Control" screens appear, click the "Yes" button. 5. When the InstallShield Wizard screen appears, click the "Next (N)" button. 6. Read the contents of the License Agreement, and select "Agree (A)" if you agree to the terms. Then, click the "Next (N)" button. 7. Click the "Install (I)" button. 8. Next, click the "Install (I)" button to start installation. 9. The following screen appears when installation has completed. Click the "Finish (F)" button. The installer will quit and the Windows Settings Panel will launch. NOTE After installing the driver, the device driver will be installed the first time the unit is connected by USB. At this time, Windows will automatically search Windows Update, and it may take some time to recognize the unit connection. If the unit is still not recognized after some time, open the software installation screen from the message area at the bottom right of the computer display, and click "Skip Obtaining Drivers From Windows Update" to cancel the search. TASCAM US-20x20 7