TCL 75T555 5-Series User Manual - Page 122
Searching from the Roku mobile app, Searching with Google Assistant
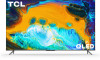 |
View all TCL 75T555 manuals
Add to My Manuals
Save this manual to your list of manuals |
Page 122 highlights
Note: You can use either English or Spanish for voice searches, according to the TV language you set in Settings > System > Language. The TV lists the results of your search across many streaming channels and live TV channels. 3. Press RIGHT to move the highlight into the list of search results. 4. Press UP or DOWN to scroll through the list of search results to highlight the item you want to view. Searching from the Roku mobile app Use the free Roku mobile app on your compatible smartphone or tablet to make searching even faster. Use your mobile device's keypad to type more quickly and easily than with the on-screen keyboard on your TV. Or, search by touching the Voice Search icon and saying the name of the movie, TV program, actor, director, genre, streaming channel, or game. When you use the Roku mobile app to search, search results are shown on your mobile device instead of on the TV screen. When you make a selection from the search results, the TV starts playing the selected program. For more information, see Roku mobile app. Searching with Google Assistant Use your Google Home, Google Pixel phone, or the Google Home mobile app to search for programs: 1. Link your Roku account to your Google account using the Google Home mobile app on your iOS or Android device. 2. Start your command with "Hey Google" or "OK Google," and follow the command with "on Roku." Some examples: • "Hey Google, show me documentaries on Roku." 110















