TCL 75T555 5-Series User Manual - Page 131
Remove unwanted tiles
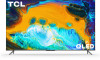 |
View all TCL 75T555 manuals
Add to My Manuals
Save this manual to your list of manuals |
Page 131 highlights
Rather than using the predefined names and icons, you can set a custom name and icon. To do so, scroll up or down to highlight Set custom name & icon, and then press OK. Follow the instructions on the screen to enter a name and select an icon for the input. Press HOME effect. to return to the Home screen. The new name and icon are now in Remove unwanted tiles It's easy to remove unused TV inputs and unwanted channel or app tiles. For example, if you never use the HDMI 3 input, or if you don't like the weather app you added from the Roku Channel Store, you can remove them from your Home screen. Note: You also can remove the Live TV tile if you never use the TV tuner. But be aware that removing the Live TV tile also deletes the channel list. You'll have to set up the TV tuner again next time you want to view live TV. Instructions for setting up the TV tuner can be found in Setting up live TV. • To remove any tile, highlight the tile in the Home screen, and then press STAR Þ to display a list of options. From the list of options, select Remove input. In the screen that follows, confirm you want to remove the input. • Alternatively, to remove a TV input tile, navigate to Settings > TV inputs. On the TV inputs screen, select the input you want to remove, and then select Remove > Confirm. Then press HOME to return to the Home screen. 119















