TCL 75T555 5-Series User Manual - Page 73
Edit channel lineup in non-connected mode
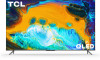 |
View all TCL 75T555 manuals
Add to My Manuals
Save this manual to your list of manuals |
Page 73 highlights
2. Press LEFT or RIGHT once to switch to Favorites. Notice that the word Favorites appears at the top of the channel list. 3. Highlight a channel and press OK to select a channel or wait a few moments until the channel list disappears. 4. Press UP or DOWN to change to the previous or next favorite channel. Channel surfing is limited to favorite channels only. Note: Favorite channels remain in effect even if you turn off or unplug your TV, until you switch back to all channels. To surf all channels again, repeat these steps, but this time select All Channels. When you press OK to view the program information banner while watching a favorite channel, a FAVORITE symbol appears next to the channel call sign. Edit channel lineup in non-connected mode If applicable, instead see Edit channel lineup in connected mode. When you scan for channels described in Setting up live TV, the TV adds all the channels with good signals that it can detect in your area. It's likely that you now have more channels than you want in your channel list. To edit the channel lineup, from the Home screen menu, navigate to Settings > TV inputs > Live TV > Edit channel lineup. You'll see a screen listing all of your channels. Adjacent to the list of channels is a miniature TV screen playing the highlighted channel's picture and sound. 61















