TCL 75T555 5-Series User Manual - Page 130
Add streaming channels, Rename inputs
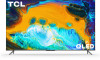 |
View all TCL 75T555 manuals
Add to My Manuals
Save this manual to your list of manuals |
Page 130 highlights
Add streaming channels You can add streaming channels by searching in the Roku Channel Store from any of the following locations: • Streaming channels option • Search (including Roku Voice Search) • Add Channels shortcut New streaming channels are added to the bottom of the Home screen. If you want to move the channel tile to a different position in the grid, see Rearrange tiles. Hint: If you have multiple Roku devices, they all show the same set of streaming channels after their next daily update, unless the channel is not compatible with the device. So don't be surprised when you add a channel to your TCL • Roku TV and then see it the next day on your Roku Streaming Stick or Roku Premiere. Rename inputs Rather than trying to remember that your Blu-ray™ player is connected to HDMI 1 and your game console is connected to HDMI 3, you can rename the TV inputs to match the connected device. Note: Renaming an input also changes the icon associated with it. To rename an input, you can either: • Highlight the input tile in the Home screen, and then press STAR Þ to display a list of options. From the list of options, select Rename input. Then select a new name and icon. or • From the Home screen menu, navigate to Settings > TV inputs. On the TV inputs screen, select the input you want to rename, select Rename, and then select a new name and icon from the provided list. 118















