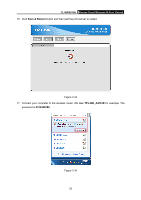TP-Link TL-WPS510U User Guide - Page 27
TL-WPS510U, admin, Enter - print server ip open
 |
UPC - 845973031039
View all TP-Link TL-WPS510U manuals
Add to My Manuals
Save this manual to your list of manuals |
Page 27 highlights
TL-WPS510U Pocket-Sized Wireless N Print Server 8. Once the connection is successful, you will see the following screen shown in Figure 3-25. Figure 3-25 9. Open a web-browser and type in the IP address of the print server (the default is 192.168.0.10) in the address field of the browser to login to the web management of the print server. Figure 3-26 10. After a moment, a login window will appear, similar to the Figure 3-27. Enter admin in lower case letters for the User Name and admin for the Password. Then click the OK button or press the Enter key. Figure 3-27 11. Then the print server web management page will appear, with which you can configure all print server settings. 20
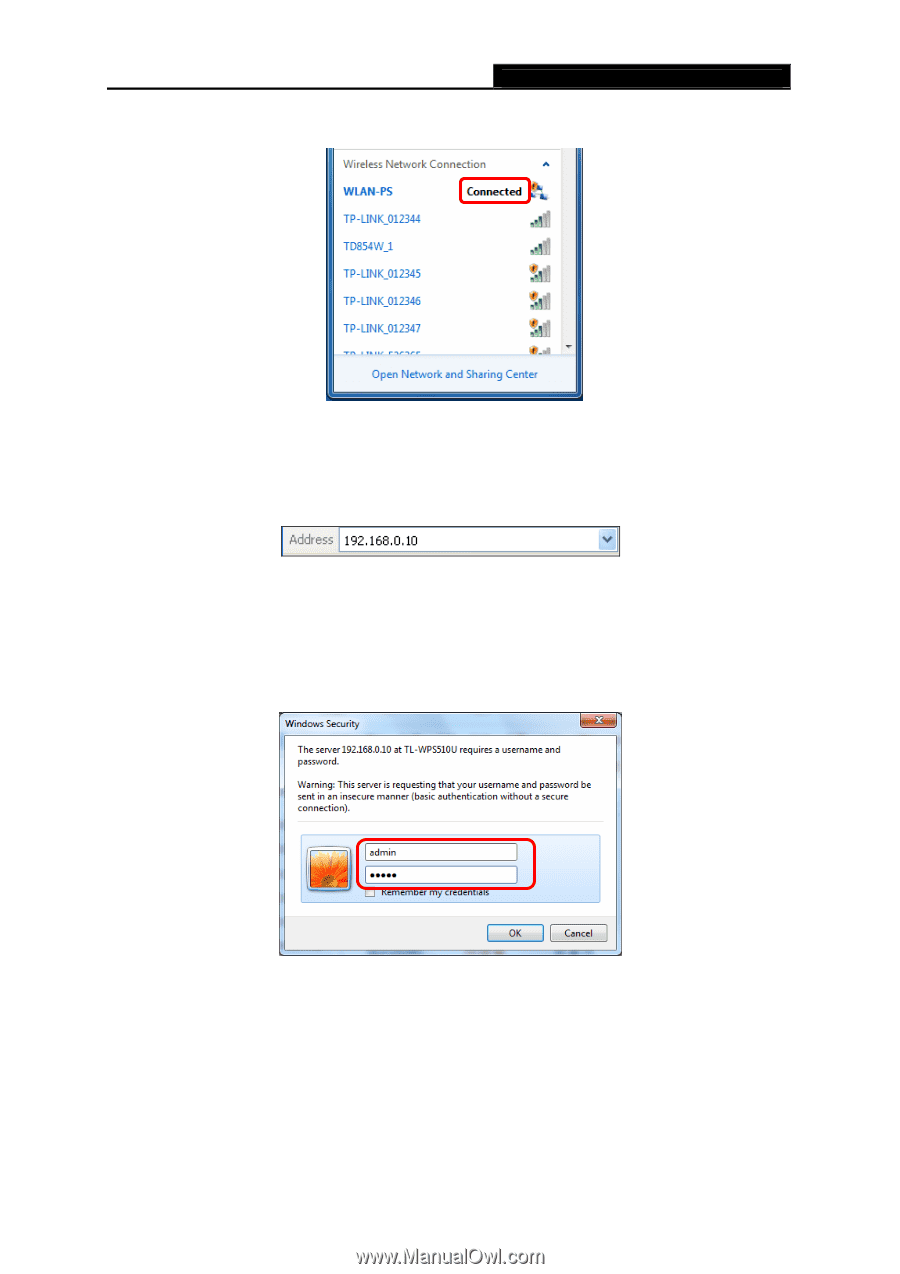
TL-WPS510U
Pocket-Sized Wireless N Print Server
8.
Once the connection is successful, you will see the following screen shown in Figure 3-25.
Figure 3-25
9.
Open a web-browser and type in the IP address of the print server (the default is 192.168.0.10)
in the address field of the browser to login to the web management of the print server.
Figure 3-26
10. After a moment, a login window will appear, similar to the Figure 3-27. Enter
admin
in lower
case letters
for the User Name and
admin
for the Password. Then click the
OK
button or
press the
Enter
key.
Figure 3-27
11. Then the print server web management page will appear, with which you can configure all
print server settings.
20