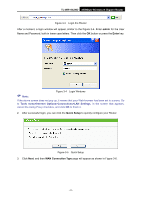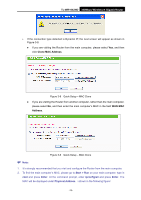TP-Link TL-WR1042ND User Guide - Page 19
Quick Installation Guide
 |
View all TP-Link TL-WR1042ND manuals
Add to My Manuals
Save this manual to your list of manuals |
Page 19 highlights
TL-WR1042ND 300Mbps Wireless N Gigabit Router Figure 3-2 Failure result of Ping command Please check the connection following these steps: 1. Is the connection between your PC and the Router correct? ) Note: The 1/2/3/4 LEDs of LAN ports which you link to on the Router and LEDs on your PC's adapter should be lit. 2. Is the TCP/IP configuration for your PC correct? ) Note: If the Router's IP address is 192.168.0.1, your PC's IP address must be within the range of 192.168.0.2 ~ 192.168.0.254. 3. Is the default LAN IP of the Router correct? ) Note: If the LAN IP of the modem connected with your router is 192.168.0.x, the default LAN IP of the Router will automatically switch from 192.168.0.1 to 192.168.1.1 to avoid IP conflict. Therefore, in order to verify the network connection between your PC and the Router, you can open a command prompt, and type ping 192.168.1.1, and then press Enter. 3.2 Quick Installation Guide With a Web-based (Internet Explorer or Netscape® Navigator) utility, it is easy to configure and manage the TL-WR1042ND 300Mbps Wireless N Gigabit Router. The Web-based utility can be used on any Windows, Macintosh or UNIX OS with a Web browser. 1. To access the configuration utility, open a web-browser and type the default address http://tplinklogin.net in the address field of the browser. -10-