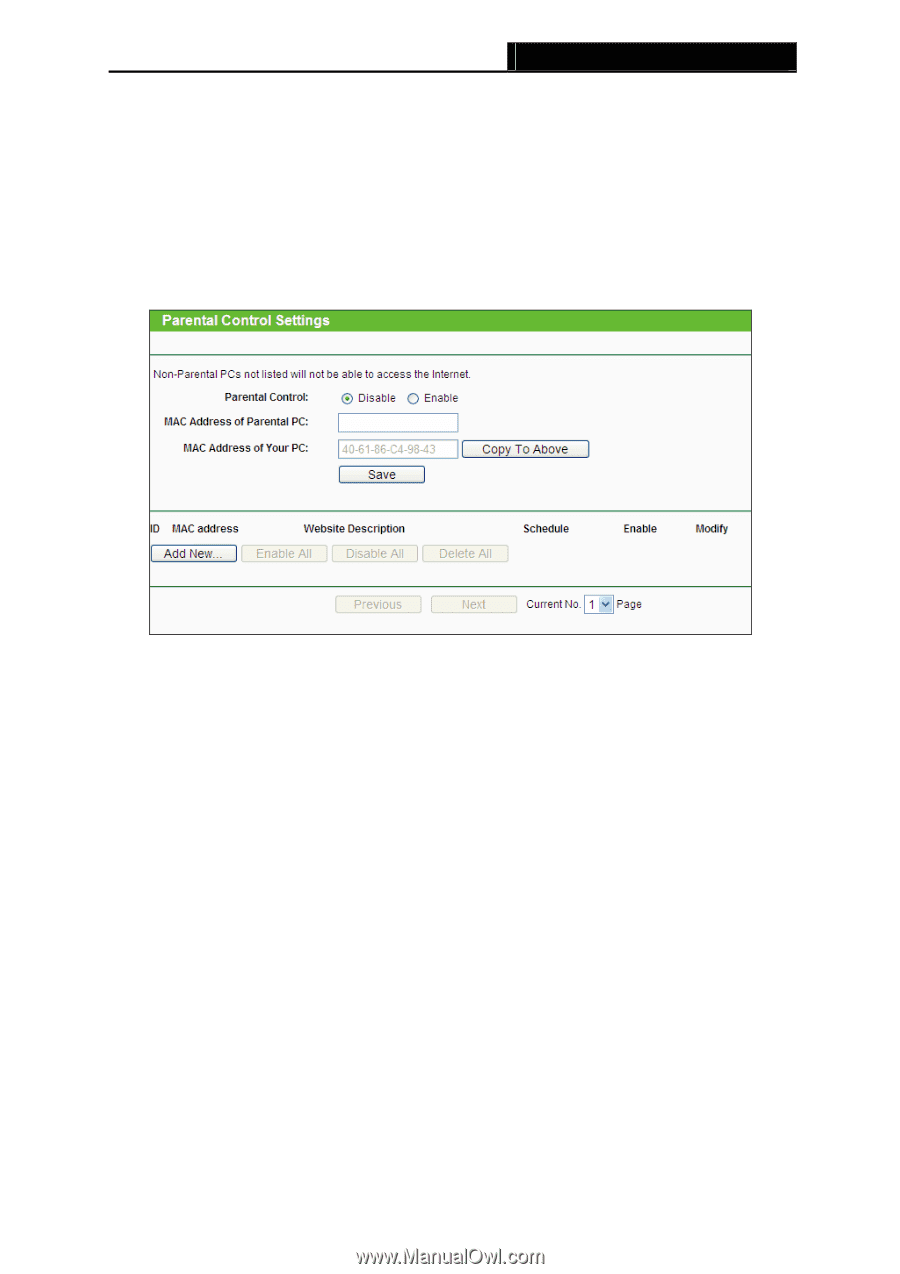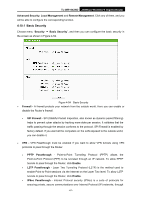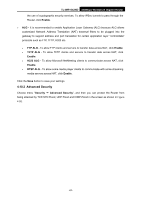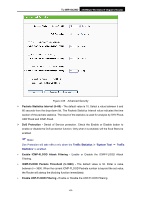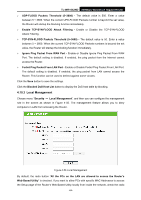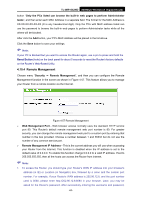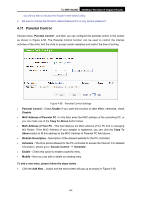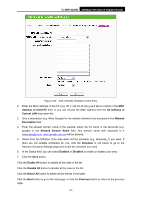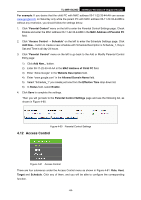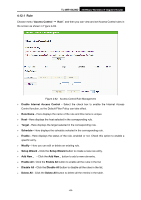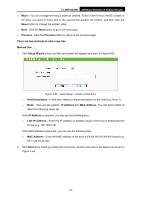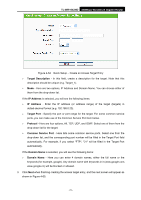TP-Link TL-WR1042ND User Guide - Page 75
Parental Control, MAC Address of Parental PC
 |
View all TP-Link TL-WR1042ND manuals
Add to My Manuals
Save this manual to your list of manuals |
Page 75 highlights
TL-WR1042ND 300Mbps Wireless N Gigabit Router you will be able to access the Router's web-based utility. 2. Be sure to change the Router's default password to a very secure password. 4.11 Parental Control Choose menu "Parental Control", and then you can configure the parental control in the screen as shown in Figure 4-58. The Parental Control function can be used to control the internet activities of the child, limit the child to access certain websites and restrict the time of surfing. Figure 4-58 Parental Control Settings ¾ Parental Control - Check Enable if you want this function to take effect; otherwise, check Disable. ¾ MAC Address of Parental PC - In this field, enter the MAC address of the controlling PC, or you can make use of the Copy To Above button below. ¾ MAC Address of Your PC - This field displays the MAC address of the PC that is managing this Router. If the MAC Address of your adapter is registered, you can click the Copy To Above button to fill this address to the MAC Address of Parental PC field above. ¾ Website Description - Description of the allowed website for the PC controlled. ¾ Schedule - The time period allowed for the PC controlled to access the Internet. For detailed information, please go to "Access Control → Schedule". ¾ Enable - Check this option to enable a specific entry. ¾ Modify - Here you can edit or delete an existing entry. To add a new entry, please follow the steps below. 1. Click the Add New... button and the next screen will pop up as shown in Figure 4-59. -66-