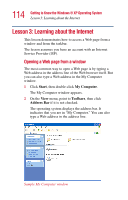Toshiba 1135-S1553 Satellite 1130/1135 Users Guide - Page 119
Lesson 7: Resizing, repositioning, and hiding windows
 |
View all Toshiba 1135-S1553 manuals
Add to My Manuals
Save this manual to your list of manuals |
Page 119 highlights
119 Getting to Know the Windows® XP Operating System Lesson 7: Resizing, repositioning, and hiding windows Sample Windows Explorer window Notice the taskbar now has two buttons on it-one for Paint and one for Windows® Explorer. 3 To redisplay the Paint program, click the Paint button on the taskbar. The operating system displays the Paint program. The operating system places the active window on top of other windows on the desktop unless you have selected a different display option. You can move back and forth between the two programs by alternately clicking each button. Lesson 7: Resizing, repositioning, and hiding windows If you have followed the lessons in this chapter, you now have a screen with several program windows open. You can organize these windows by resizing and repositioning windows so that you can see more than one of them at a time. You can also hide windows by removing them from the desktop without actually closing your document or program.