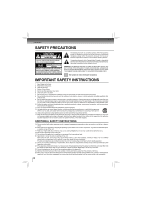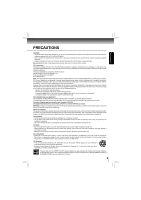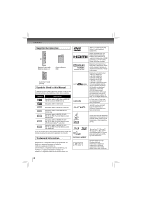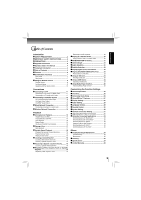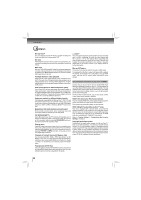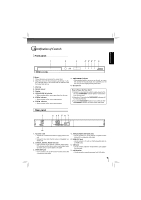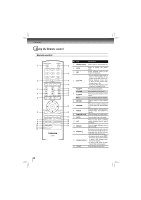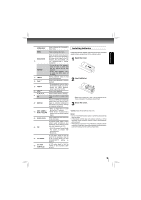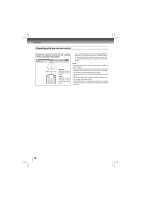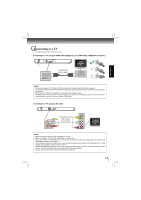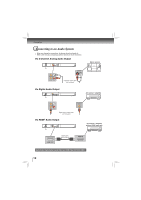Toshiba BDX4200KU Owners Manual - Page 7
Identification of Controls - wireless usb adapter
 |
View all Toshiba BDX4200KU manuals
Add to My Manuals
Save this manual to your list of manuals |
Page 7 highlights
INTRODUCTION Identification of Controls Front panel 1 2 3 4* 5* 6* 7* 8 (*) Notes: 1. These indicators are located in the sensor field. 2. When this unit is off, these indicators are dimmed. If a fin- ger is brought close to the sensor field, the indicators will be invoked and light up. 1. Disc tray 2. Remote sensor 3. Display 4. OPEN/CLOSE indicator • When invoked (white), tap to open/close the disc tray. 5. STOP indicator • When invoked (white), tap to stop playback. 6. PLAY indicator • When invoked (white), tap to start playback. 7. ON/STANDBY indicator • When invoked (white), tap to turn on the unit, or to turn the unit into the standby mode. (To completely turn off the unit, you must unplug the AC power cord.) 8. SD card slot How to Power On Your Unit ? 1. Connect to a standard AC outlet to supply power to this unit, the ON/STANDBY indicator lights in red and then turns white at once. 2. After about 10 seconds, the ON/STANDBY indicator will turn red automatically. 3. Touch the ON/STANDBY button to turn on the unit. The ON/STANDBY indicator will remain white (ON mode). Rear panel 1 2 34 5 6 7 COAXIAL DIGITAL ANALOG HDMI OUT USB LAN 1. AC power cord • Connect to a standard AC outlet to supply power to this unit. • Unplug this cord from the AC outlet to completely turn off the unit. 2. COAXIAL DIGITAL AUDIO OUT jack • Use to connect an AV receiver / amplifier, Dolby Digital / DTS decoder or other device with a coaxial digital audio input jack using a coaxial digital audio cable. 3. VIDEO OUT jack • Use to connect a TV, an AV receiver or other device with a composite video cable. 4. ANALOG AUDIO OUT(L/R) jacks • Use to connect a TV, an AV receiver / amplifier or other device with a composite audio cable. 5. HDMI OUT jack • Use to connect a TV with an HDMI compatible port via an HDMI cable. 6. USB jack • Use to connect USB flash drives/wireless LAN adapter (not included). 7. LAN terminal • Use to connect a network equipment with LAN cable. 7