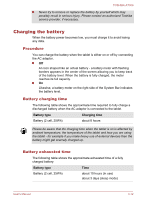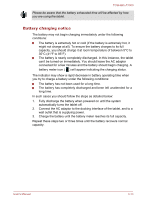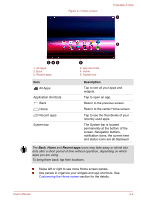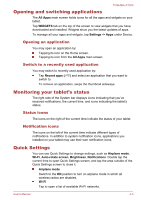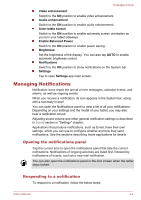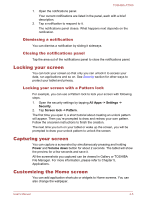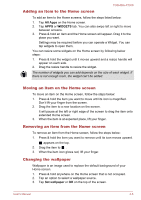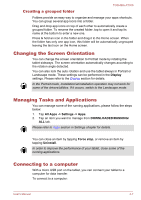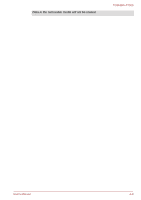Toshiba Excite AT300 PDA08C-00200E Users Manual Canada; English - Page 30
Managing Notifications, Opening the notifications panel, Responding to a notification
 |
View all Toshiba Excite AT300 PDA08C-00200E manuals
Add to My Manuals
Save this manual to your list of manuals |
Page 30 highlights
TOSHIBA AT300 Video enhancement Switch to the ON position to enable video enhancement. Audio enhancement Switch to the ON position to enable audio enhancement. Auto-rotate screen Switch to the ON position to enable automatic screen orientation as you turn your tablet sideways. Enable Balanced Power Switch to the ON position to enable power saving. Brightness Set the brightness of the display. You can also tap AUTO to enable automatic brightness control. Notifications Switch to the ON position to show notifications on the System bar. Settings Tap to open Settings app main screen. Managing Notifications Notification icons report the arrival of new messages, calendar events, and alarms, as well as ongoing events. When you receive a notification, its icon appears in the System bar, along with a summary in brief. You can open the Notifications panel to view a list of all your notifications. Depending on your settings and the model of your tablet, you may also hear a notification sound. Adjusting sound volume and other general notification settings is described in Sound section in "Settings" chapter. Applications that produce notifications, such as Email, have their own settings, which you can use to configure whether and how they send notifications. See the sections describing those applications for details. Opening the notifications panel Tap the current time to open the notifications panel that lists the current notifications. Notifications of ongoing activities are listed first, followed by notifications of events, such as a new mail notification. You can also open the notifications panel in the lock screen when the tablet stays locked. Responding to a notification To respond to a notification, follow the below steps: User's Manual 4-4