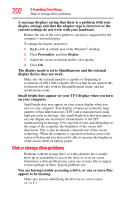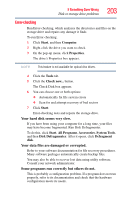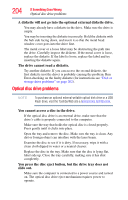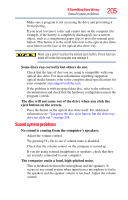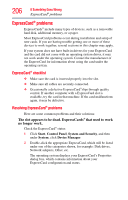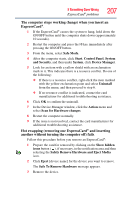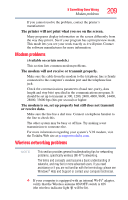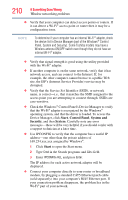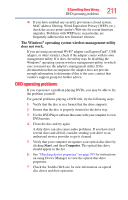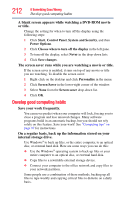Toshiba Portege M780-S7214 User Guide - Page 207
The computer stops working hangs when you insert an, Hot swapping removing one ExpressCard
 |
View all Toshiba Portege M780-S7214 manuals
Add to My Manuals
Save this manual to your list of manuals |
Page 207 highlights
If Something Goes Wrong ExpressCard® problems 207 The computer stops working (hangs) when you insert an ExpressCard®. 1 If the ExpressCard® causes the system to hang, hold down the ON/OFF button until the computer shuts down (approximately 10 seconds). 2 Restart the computer and press the F8 key immediately after pressing the ON/OFF button. 3 From the menu, select Safe Mode. 4 After the computer starts, click Start, Control Panel, System and Security, and then under System, click Device Manager. 5 Look for an item with a yellow shield with an exclamation mark in it. This indicates there is a resource conflict. Do one of the following: ❖ If there is a resource conflict, right-click the item marked with the yellow exclamation point and select Uninstall from the menu, and then proceed to step 6. ❖ If no resource conflict is indicated, contact the card manufacturer for additional troubleshooting assistance. 6 Click OK to confirm the uninstall. 7 In the Device Manager window, click the Action menu and select Scan for Hardware changes. 8 Restart the computer normally. 9 If the issue is not resolved, contact the card manufacturer for additional troubleshooting assistance. Hot swapping (removing one ExpressCard® and inserting another without turning the computer off) fails. Follow this procedure before you remove an ExpressCard®: 1 Prepare the card for removal by clicking on the Show hidden icons button ( ), if necessary, in the notification area and then selecting the Safely Remove Hardware and Eject Media icon. 2 Click Eject [device name] for the device you want to remove. The Safe To Remove Hardware message appears. 3 Remove the device.