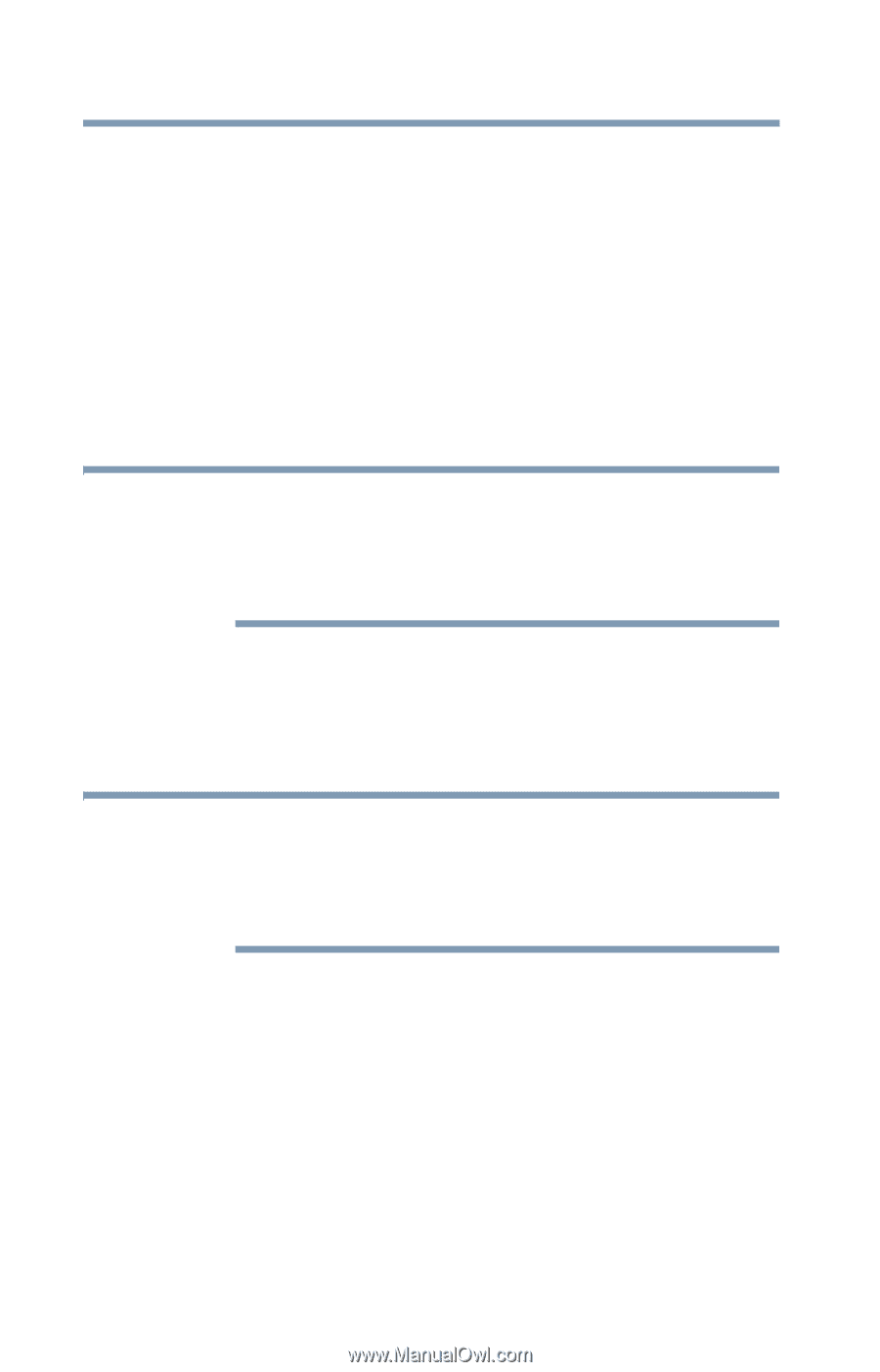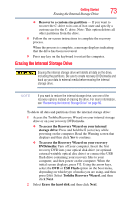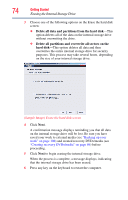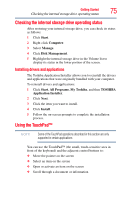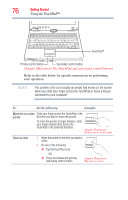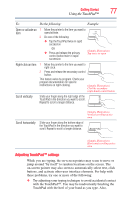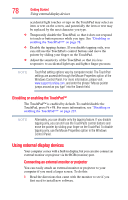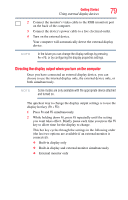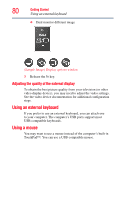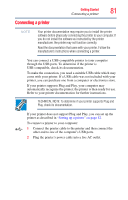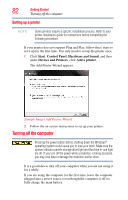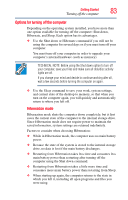Toshiba Portege M780-S7214 User Guide - Page 78
Disabling or enabling the TouchPad™, Using external display devices
 |
View all Toshiba Portege M780-S7214 manuals
Add to My Manuals
Save this manual to your list of manuals |
Page 78 highlights
78 Getting Started Using external display devices accidental light touches or taps on the TouchPad may select an item or text on the screen, and potentially the item or text may be replaced by the next character you type. ❖ Temporarily disable the TouchPad, so that it does not respond to touch or button presses while you type. See "Disabling or enabling the TouchPad™" on page 78. ❖ Disable the tapping feature. If you disable tapping only, you can still use the TouchPad's control buttons and move the pointer by sliding your finger on the TouchPad. ❖ Adjust the sensitivity of the TouchPad, so that it is less responsive to accidental light taps and lighter finger pressure. NOTE TouchPad setting options vary by computer model. The TouchPad settings are accessible through the Mouse Properties option of the Windows Control Panel. For more information, please visit www.support.toshiba.com, and enter the phrase "Mouse pointer jumps around as you type" into the Search field. Disabling or enabling the TouchPad™ The TouchPad™ is enabled by default. To enable/disable the TouchPad, press Fn + F9. For more information, see "Disabling or enabling the TouchPad™" on page 235. NOTE Alternately, you can disable only the tapping feature. If you disable tapping only, you can still use the TouchPad's control buttons and move the pointer by sliding your finger on the TouchPad. To disable tapping only, use the Mouse Properties option in the Windows Control Panel. Using external display devices Your computer comes with a built-in display, but you can also connect an external monitor or projector via the RGB (monitor) port. Connecting an external monitor or projector You can easily attach an external monitor or projector to your computer if you need a larger screen. To do this: 1 Read the directions that came with the monitor to see if you first need to install new software.