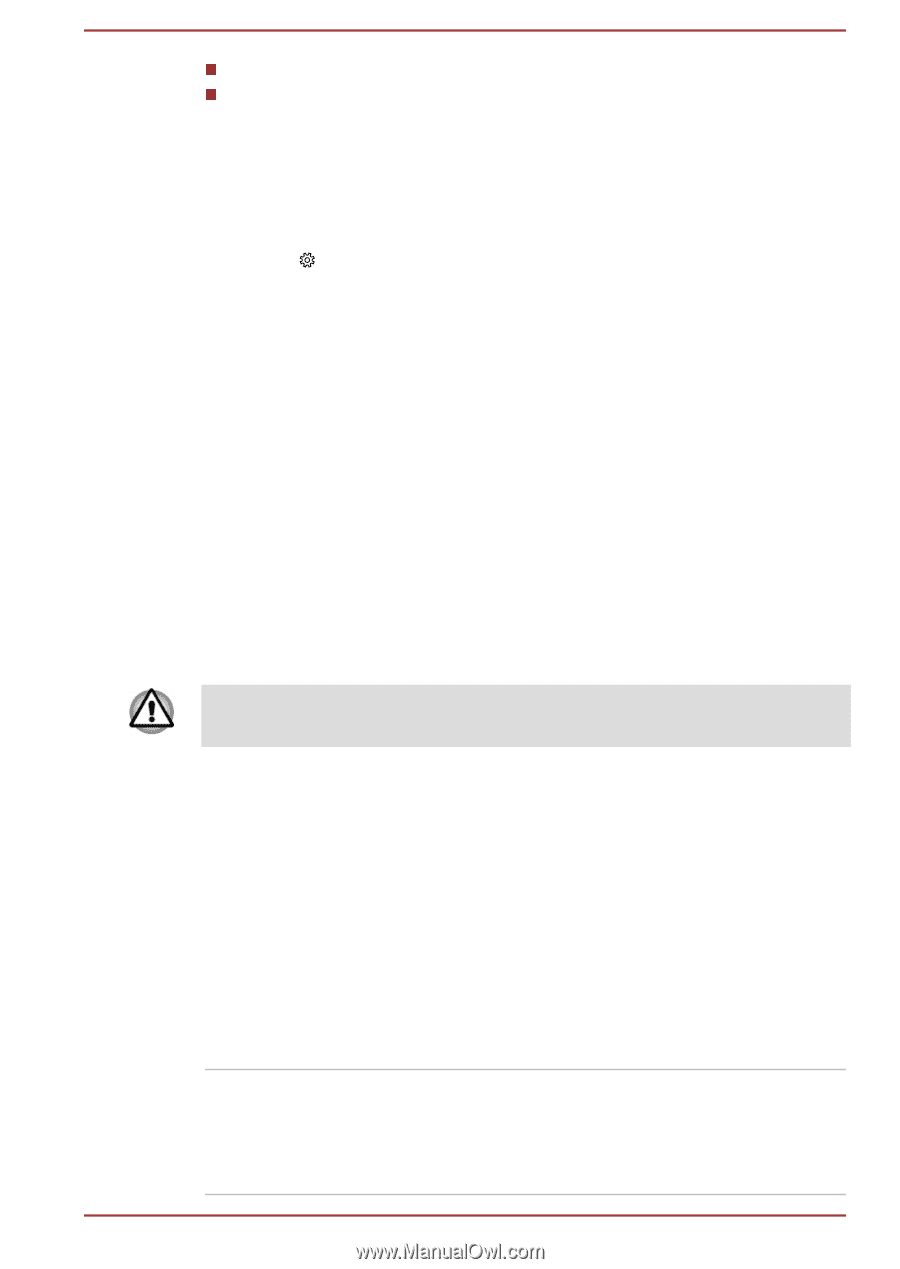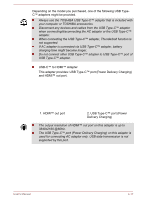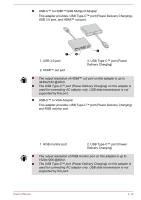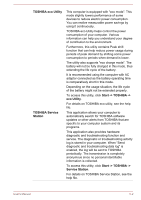Toshiba Portege X20W-D PRT13C-04W00M Portege X20W-D Series Users Guide English - Page 74
Security lock, Connecting the security lock, Optional TOSHIBA Accessories
 |
View all Toshiba Portege X20W-D PRT13C-04W00M manuals
Add to My Manuals
Save this manual to your list of manuals |
Page 74 highlights
A compatible external display with built-in support for wireless display. An external display with HDMI™ port and a wireless display adaptor. The wireless display adaptor is a device that connects to the external display via HDMI™ port and can receive Wi-Fi® signals from your computer. To wirelessly connect to an external display, you can follow the steps as described below: 1. Go to (Settings) and click Devices -> Connected devices. 2. Click Add a device. Your computer starts searching for the wireless display device. 3. After the wireless display device is searched, follow the on-screen instructions to finish connection. After the connection is established, the name of the wireless display device appears under Projectors. To disconnect the Wireless display device, click the wireless display device name and then click Remove device. Security lock A security lock enables you to anchor your computer to a desk or other heavy object in order to help prevent unauthorized removal or theft. The computer has a security lock slot into which you can attach one end of the security cable, while the other end attaches to a desk or similar object. The methods used for attaching security cables differ from product to product. Refer to the instructions for the product you are using for more information. If a big security lock is used, computer chassis will be lifted up, your finger might be hurt, or your computer might be damaged. Connecting the security lock To connect a security cable to the computer, do the following: 1. Turn the computer so the security lock slot faces you. 2. Align the security cable with the lock slot and secure it in place. Optional TOSHIBA Accessories To make your computer even more powerful and convenient to use, you can add a number of options and accessories. For reference, the following list details some of the items that are available from your reseller or TOSHIBA dealer: Universal AC Adaptor If you frequently use your computer at more than one site, it might be convenient to purchase an additional AC adaptor to be kept at each site in order to remove the need to carry the adaptor with you always. User's Manual 4-22