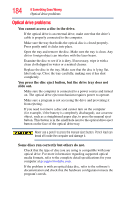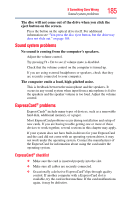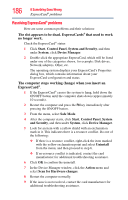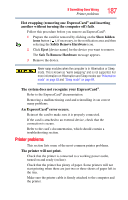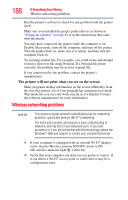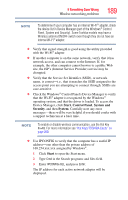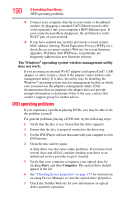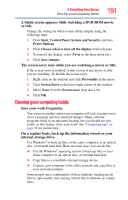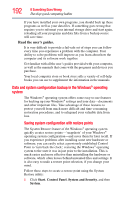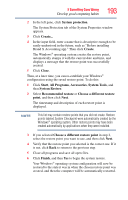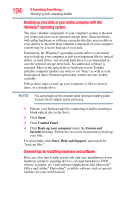Toshiba Qosmio X505-Q882 User Manual - Page 189
Start, Control Panel, System and, Security, System
 |
View all Toshiba Qosmio X505-Q882 manuals
Add to My Manuals
Save this manual to your list of manuals |
Page 189 highlights
If Something Goes Wrong Wireless networking problems 189 NOTE To determine if your computer has an internal Wi-Fi® adapter, check the device list in Device Manager (part of the Windows® Control Panel, System and Security). Some Toshiba models may have a Wireless antenna ON/OFF switch even though they do not have an internal Wi-Fi® adapter. ❖ Verify that signal strength is good using the utility provided with the Wi-Fi® adapter. ❖ If another computer is on the same network, verify that it has network access, and can connect to the Internet. If, for example, the other computer cannot browse to a public Web site, the ISP's (Internet Service Provider) service may be disrupted. ❖ Verify that the Service Set Identifier (SSID), or network name, is correct-i.e., that it matches the SSID assigned to the access point you are attempting to connect through. SSIDs are case-sensitive. ❖ Check the Windows® Control Panel's Device Manager to verify that the Wi-Fi® adapter is recognized by the Windows® operating system, and that the driver is loaded. To access the Device Manager, click Start, Control Panel, System and Security, and then System. Carefully note any error messages-these will be very helpful if you should confer with a support technician at a later time. NOTE To enable or disable wireless communication, use the Hot Key Fn+F8. For more information see "Hot Keys/TOSHIBA Cards" on page 200. ❖ Use IPCONFIG to verify that the computer has a useful IP address-one other than the private address of 169.254.xxx.xxx assigned by Windows®. 1 Click Start to open the Start menu. 2 Type Cmd in the Search programs and files field. 3 Enter IPCONFIG /ALL and press Enter. The IP address for each active network adapter will be displayed.