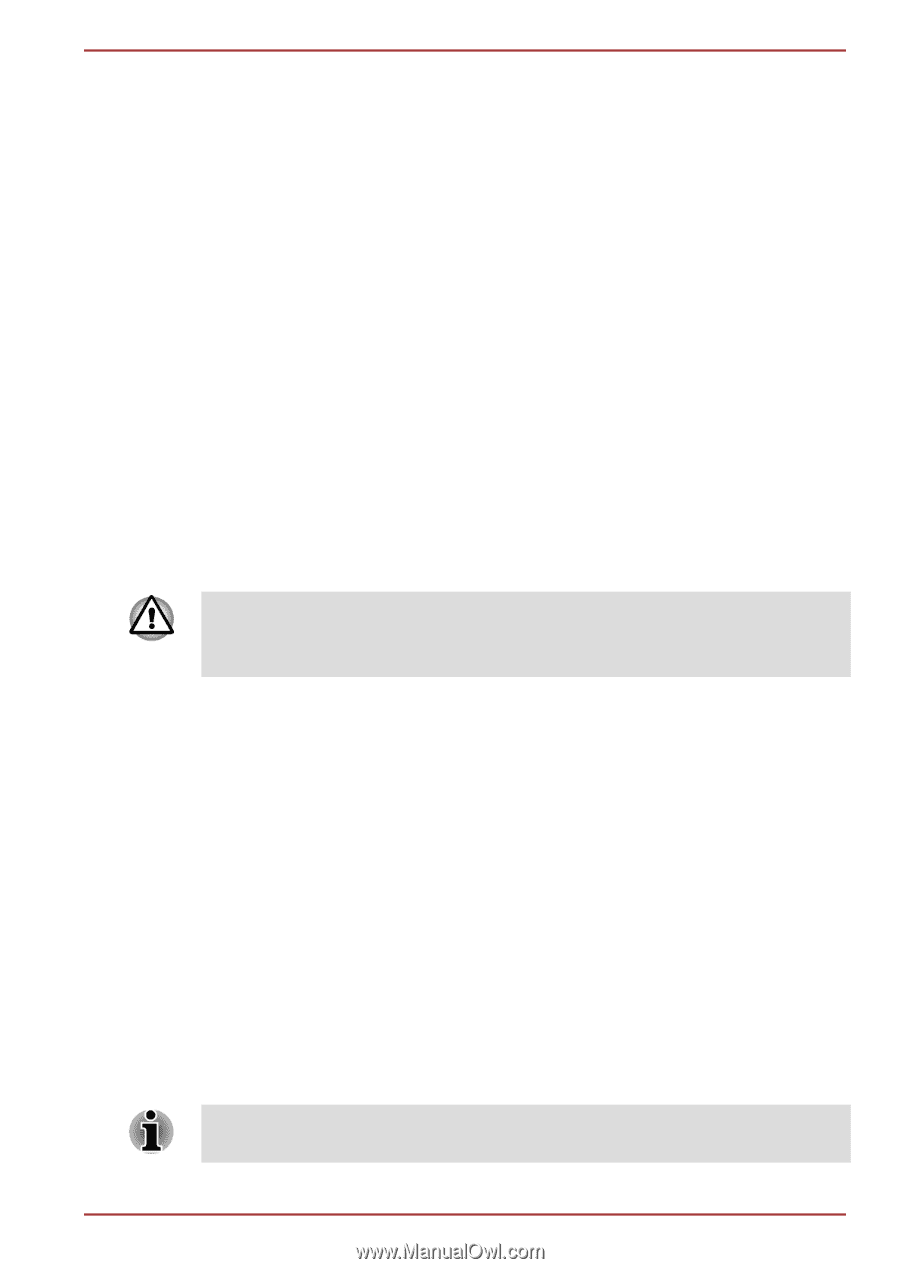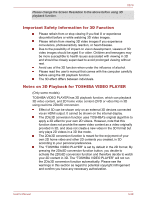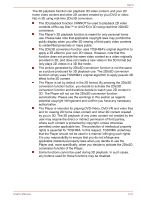Toshiba Qosmio X870 PSPLXC-02600F Users Manual Canada; English - Page 69
D Playback on an External 3D Device, Vision setup screen by selecting GeForce 3D Vision Setup Wizard
 |
View all Toshiba Qosmio X870 PSPLXC-02600F manuals
Add to My Manuals
Save this manual to your list of manuals |
Page 69 highlights
X870 7. Do you notice flicker in your peripheral vision when looking through the glasses lens? If you are seeing excessive flicker in your peripheral vision, this screen allows you to change the refresh rate of your display. When you select Yes, the refresh rate option is displayed. So please select suitable refresh rate on your environment. When you select No, 120Hz is selected. 8. Verify your ability to view stereoscopic 3D content. Now that we know your hardware can interpret stereoscopic 3D content, we need to make sure you can. Inability to see the Medical Test image in stereoscopic 3D may be due to: - Adjustments needed for improved stereoscopic 3D viewing. Select Back and verify that you can see stereoscopic 3D on the test your hardware setup screen. - Visual problems. Refer to the "Health and Safety Information". Consult a physician if you suspect a physical problem seeing stereoscopic 3D. After reading "Health and Safety Information", check I have read and understand the "Health and Safety Information". (You can return to 3D Vision setup screen by selecting "GeForce 3D Vision Setup Wizard" on Taskbar). If you fail the medical test and can not see the test image, NVIDIA recommends that you do not use 3D Vision. Please consult your eye doctor for any possible vision anomaly. 3D Vision should not be enabled. 9. Setup complete. Congratulations! You are now ready to see in stereoscopic 3D! For detailed information on the NVIDIA Control Panel, refer to the 3D Vision User Guide available from http://www.nvidia.com/object/3dvision-main.html. After finishing the Setup, a slideshow of 3D game images will start as default. Press Esc key to finish the slideshow. 3D Playback on an External 3D Device 3D playback on an external 3D device feature is only provided with some models. Only models with NVIDIA® 3D VISION™ support 3D game playback on an external 3D device. Effect of 3D can be shown only on an external 3D devices connected via an HDMI output. It cannot be shown on the internal display. In order for 3D playback to work on external display/TV, you need a 3D enabled display/ TV that has an HDCP compliant HDMI port. 3D playback feature supports the follwing two types of resolution: 1920x1080 24Hz and 1280x720 60Hz User's Manual 3-28