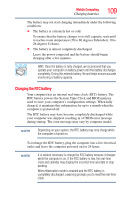Toshiba R10-S4422 Toshiba User's Guide for Tecra R10 - Page 113
Conserving battery power, Change plan settings, Change advanced power settings, Battery
 |
UPC - 883974332397
View all Toshiba R10-S4422 manuals
Add to My Manuals
Save this manual to your list of manuals |
Page 113 highlights
Mobile Computing Monitoring main battery power 113 2 Click Change plan settings under the power plan to be customized. The Edit Plan Settings window appears. 3 Click Change advanced power settings. The Advanced settings tab of the Power Options window appears. (Sample Image) Advanced settings tab of Power Options screen 4 Click Battery to display the battery options. 5 Configure the alarm settings to suit your needs. Conserving battery power How long a fully charged battery pack lasts when you are using the computer depends on a number of factors, such as: ❖ How the computer is configured ❖ How much you use the internal storage drive, optical drive, diskette drives, or other optional devices ❖ Where you are working, since operating time decreases at low temperatures There are various ways in which you can conserve power and extend the operating time of your battery: ❖ Enable Sleep or Hibernation, which saves power when you turn off the computer and turn it back on again ❖ Use the Windows® power-saving option plans