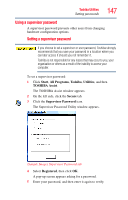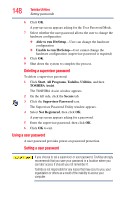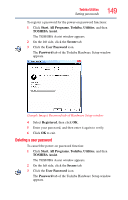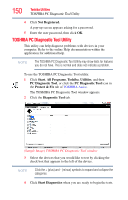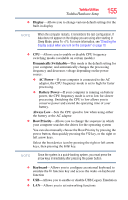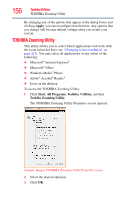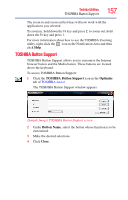Toshiba Satellite A205-S4787 Toshiba Online User's Guide for Satellite A200/A2 - Page 152
TOSHIBA SD™ Memory Boot Utility, Start, All Programs, Toshiba, Utilities, Memory Card
 |
View all Toshiba Satellite A205-S4787 manuals
Add to My Manuals
Save this manual to your list of manuals |
Page 152 highlights
152 Toshiba Utilities TOSHIBA SD™ Memory Boot Utility TOSHIBA SD™ Memory Boot Utility The TOSHIBA SD™ Memory Boot Utility allows you to create an SD card you can use to boot up your computer. This utility also allows you to easily format SD Memory Cards. Refer to the online Help documentation within the application for any additional help. To make a bootable SD card: 1 Attach a USB floppy drive to your computer and insert a bootable floppy disk. 2 Insert the SD card. NOTE Be sure to back up your data to external media before performing this procedure as data on the drive may be lost. 3 Click Start, All Programs, Toshiba, Utilities, and then SD Memory Card. The TOSHIBA SD Memory Boot Utility screen appears. (Sample Image) TOSHIBA SD Memory Boot Utility screen 4 Select the drive where the SD card is located. 5 Select Read from a floppy disk. 6 Click Start. NOTE To create a bootable SD card with the Read from an image file option, you need a third-party application.