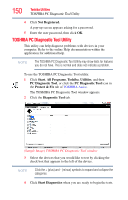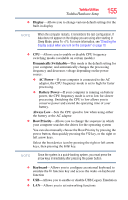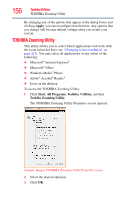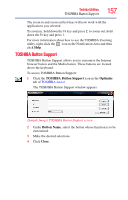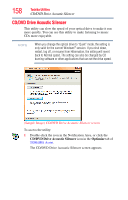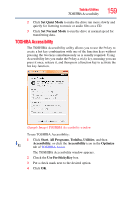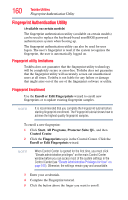Toshiba Satellite A205-S4787 Toshiba Online User's Guide for Satellite A200/A2 - Page 155
Display, Dynamically Switchable, AC Power, Battery Power, Always Low, Boot Priority, Keyboard
 |
View all Toshiba Satellite A205-S4787 manuals
Add to My Manuals
Save this manual to your list of manuals |
Page 155 highlights
Toshiba Utilities Toshiba Hardware Setup 155 ❖ Display-Allows you to change various default settings for the built-in display NOTE When the computer restarts, it remembers the last configuration. If data does not appear on the display you are using after starting in Sleep Mode, press Fn + F5. For more information, see "Directing the display output when you turn on the computer" on page 70. ❖ CPU-Allows you to enable or disable CPU frequency switching modes (available on certain models) Dynamically Switchable-This mode is the default setting for your computer, and automatically changes the processing frequency and decreases voltage depending on the power source: ❖ AC Power-If your computer is connected to the AC adaptor, the CPU frequency mode is set to high for faster processing. ❖ Battery Power-If your computer is running on battery power, the CPU frequency mode is set to low for slower processing. Switching the CPU to low allows you to conserve power and extend the operating time of your battery. Always Low-Sets the CPU speed to low when using either the battery or the AC adaptor ❖ Boot Priority-Allows you to change the sequence in which your computer searches the drives for the operating system You can also manually choose the Boot Priority by pressing the power button, then quickly pressing the F12 key, or the right or left arrow keys. Select the boot device icon by pressing the right or left arrow keys, then pressing the Enter key. NOTE Since the system is a quick-booting system, you must press the arrow keys immediately after pressing the power button. ❖ Keyboard-Allows you to configure an external keyboard to emulate the Fn function key and access the wake-on keyboard function ❖ USB-Allows you to enable or disable USB Legacy Emulation ❖ LAN-Allows you to set networking functions