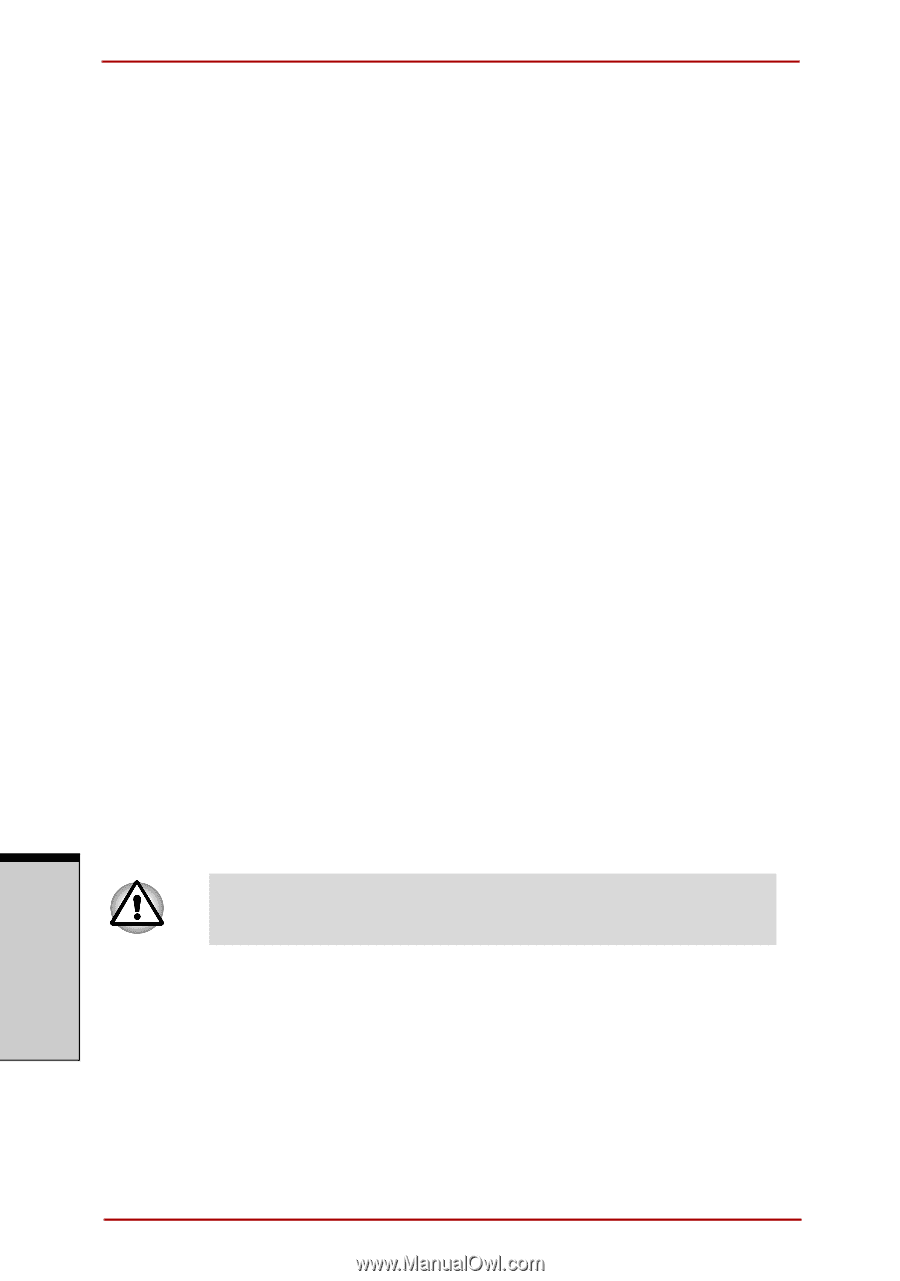Toshiba Satellite A210 PSAFGC-MS708C Users Manual Canada; English - Page 208
i.LINK (IEEE1394), Precautions
 |
View all Toshiba Satellite A210 PSAFGC-MS708C manuals
Add to My Manuals
Save this manual to your list of manuals |
Page 208 highlights
Optional Devices Settings for audio on HDMI To set the audio device to use the HDMI, follow the steps below. 1. Click Start. 2. Click Control Panel. 3. Click Hardware and Sound. 4. Click Realtek HD Audio Manager. 5. Click Digital Output Device (HDMI). 6. Click the Set Default Device button. To set the audio device to use internal speaker, follow the steps below. 1. Click Start. 2. Click Control Panel. 3. Click Hardware and Sound. 4. Click Realtek HD Audio Manager. 5. Click Speakers. 6. Click the Set Default Device button. i.LINK (IEEE1394) i.LINK (IEEE1394) is provided with some models. It is used for high-speed data transfer for a range of compatible devices such as 1. Digital video cameras 2. Hard disk drives 3. MO drives 4. CD-RW drives i.LINK uses a four-pin connector, which does not carry electric current. External devices will need their own power supply. Precautions 1. Make a back-up of your data before transferring it to the computer. There is a possibility that the original data will be damaged. There is a particular risk that some frames will be deleted in the case of digital video transfer. TOSHIBA assumes no liability for such loss of data. 2. Do not transfer data in areas where static electricity is easily generated or in areas subjected to electronic noise. Data can be destroyed. OPTIONAL DEVICES 8-14 User's Manual