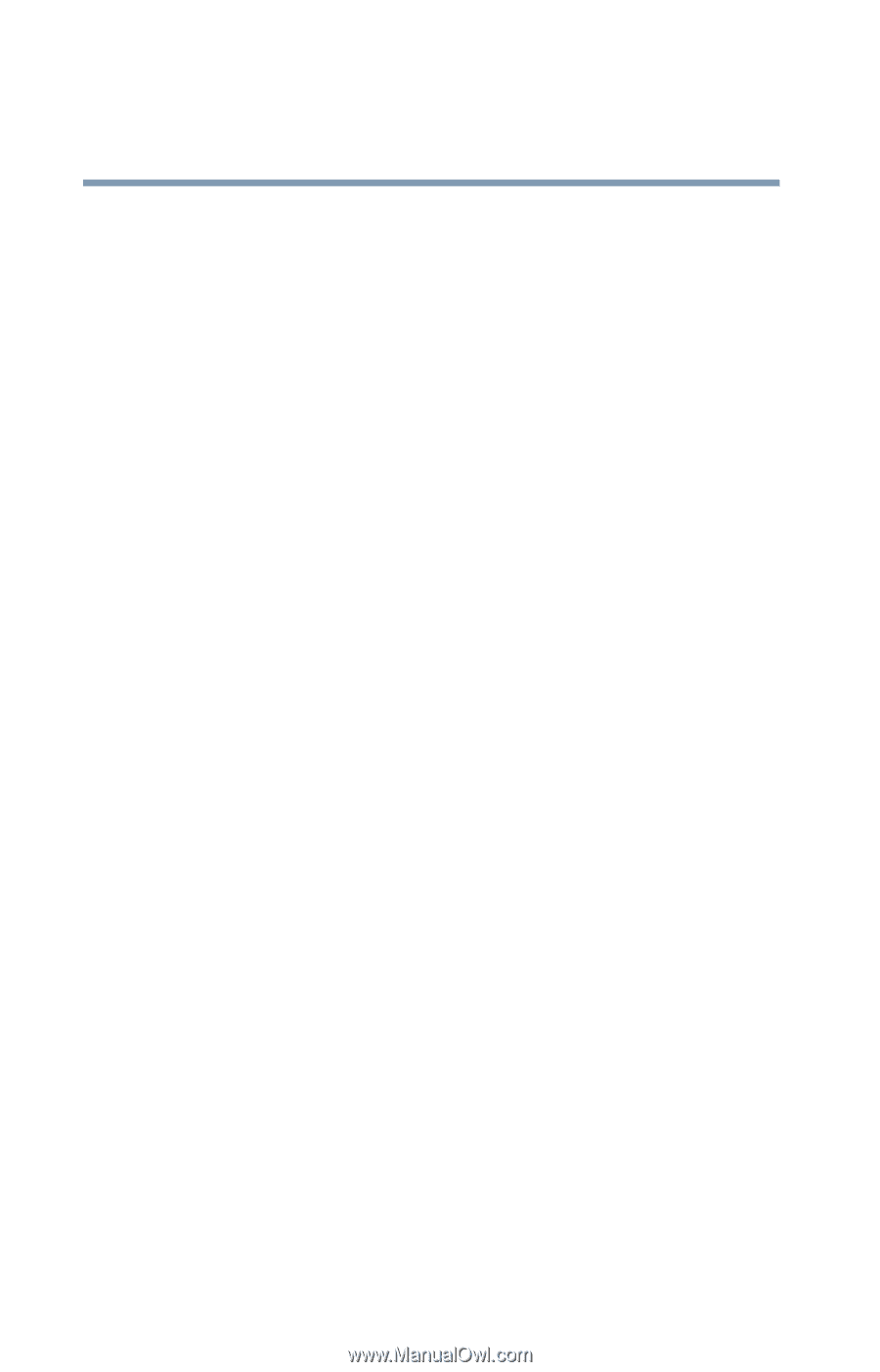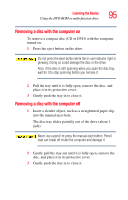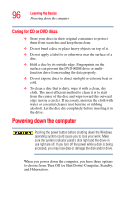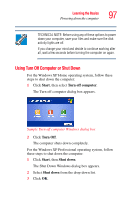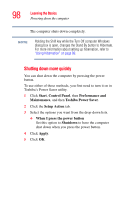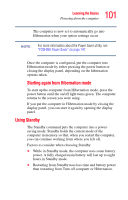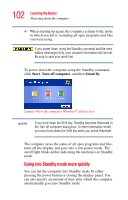Toshiba Satellite A80-S178TD User Guide - Page 100
Configuring your computer for Hibernation, Toshiba Power Saver
 |
View all Toshiba Satellite A80-S178TD manuals
Add to My Manuals
Save this manual to your list of manuals |
Page 100 highlights
100 Learning the Basics Powering down the computer Factors to consider when choosing Hibernation: ❖ While in Hibernation mode, the computer uses no battery power. ❖ Because the mode of the system is held on the hard disk, no data is lost if the main battery discharges. ❖ When starting up again, Hibernation uses less time and battery power than does Turn off computer. ❖ Restarting from Hibernation uses a little more time and battery power to start up than restarting from Standby, because information is being retrieved from the hard disk rather than from memory. ❖ When starting up again, the computer returns to the mode in which you left it, including all open programs and files you were using. Configuring your computer for Hibernation 1 Click Start, Control Panel, Performance and Maintenance, and then Toshiba Power Saver. 2 Click the Setup Action tab. 3 Select Hibernation for the options you want. ❖ When I press the power button Set this option to Hibernate so that the computer will go into Hibernation mode when you press the power button. ❖ When I close the lid Set this option to Hibernate so that the computer will go into Hibernation mode when you close the display panel. 4 Click Apply. 5 Click OK.