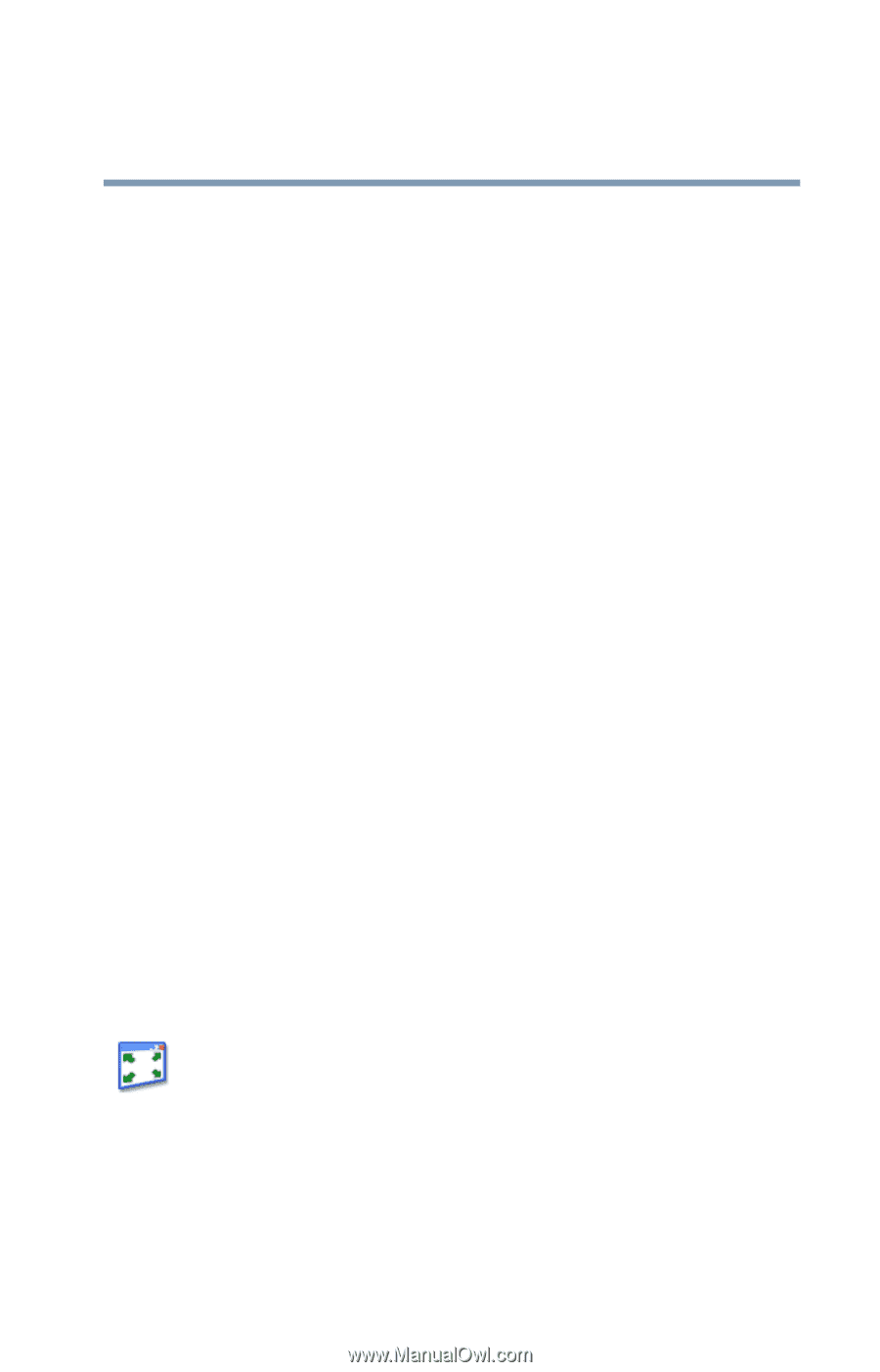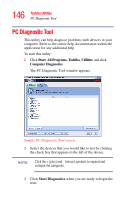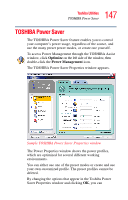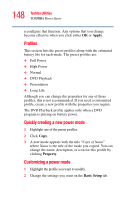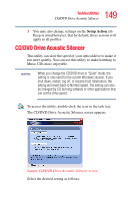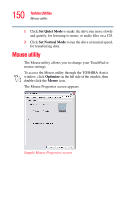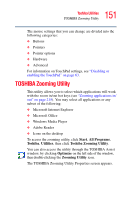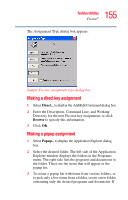Toshiba Satellite A80-S178TD User Guide - Page 151
TOSHIBA Zooming Utility
 |
View all Toshiba Satellite A80-S178TD manuals
Add to My Manuals
Save this manual to your list of manuals |
Page 151 highlights
151 Toshiba Utilities TOSHIBA Zooming Utility The mouse settings that you can change are divided into the following categories: ❖ Buttons ❖ Pointers ❖ Pointer options ❖ Hardware ❖ Advanced For information on TouchPad settings, see "Disabling or enabling the TouchPad" on page 63. TOSHIBA Zooming Utility This utility allows you to select which applications will work with the zoom in/out hot keys (see "Zooming applications in/ out" on page 215). You may select all applications or any subset of the following: ❖ Microsoft Internet Explorer ❖ Microsoft Office ❖ Windows Media Player ❖ Adobe Reader ❖ Icons on the desktop To access the zooming utility, click Start, All Programs, Toshiba, Utilities, then click Toshiba Zooming Utility. You can also access the utility through the TOSHIBA Assist window, by clicking Optimize on the left side of the window, then double-clicking the Zooming Utility icon. The TOSHIBA Zooming Utility Properties screen appears.