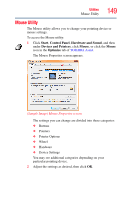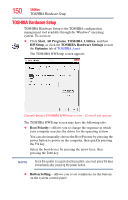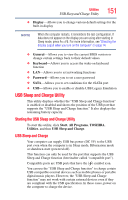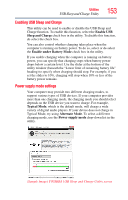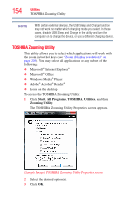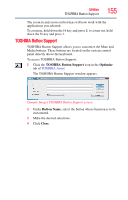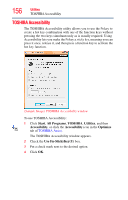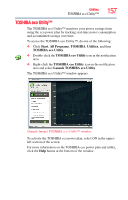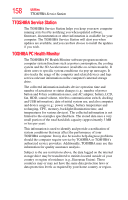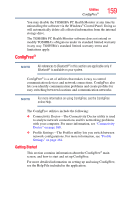Toshiba Satellite E205 User Guide - Page 154
TOSHIBA Zooming Utility, Start, All Programs, TOSHIBA, Utilities, Zooming Utility
 |
View all Toshiba Satellite E205 manuals
Add to My Manuals
Save this manual to your list of manuals |
Page 154 highlights
154 Utilities TOSHIBA Zooming Utility NOTE With certain external devices, the USB Sleep and Charge function may not work no matter which charging mode you select. In those cases, disable USB Sleep and Charge in the utility and turn the computer on to charge the device, or use a different charging device. TOSHIBA Zooming Utility This utility allows you to select which applications will work with the zoom in/out hot keys (see "Zoom (Display resolution)" on page 205). You may select all applications or any subset of the following: ❖ Microsoft® Internet Explorer® ❖ Microsoft® Office ❖ Windows Media® Player ❖ Adobe® Acrobat® Reader® ❖ Icons on the desktop To access the TOSHIBA Zooming Utility: 1 Click Start, All Programs, TOSHIBA, Utilities, and then Zooming Utility. The TOSHIBA Zooming Utility Properties screen appears. (Sample Image) TOSHIBA Zooming Utility Properties screen 2 Select the desired option(s). 3 Click OK.