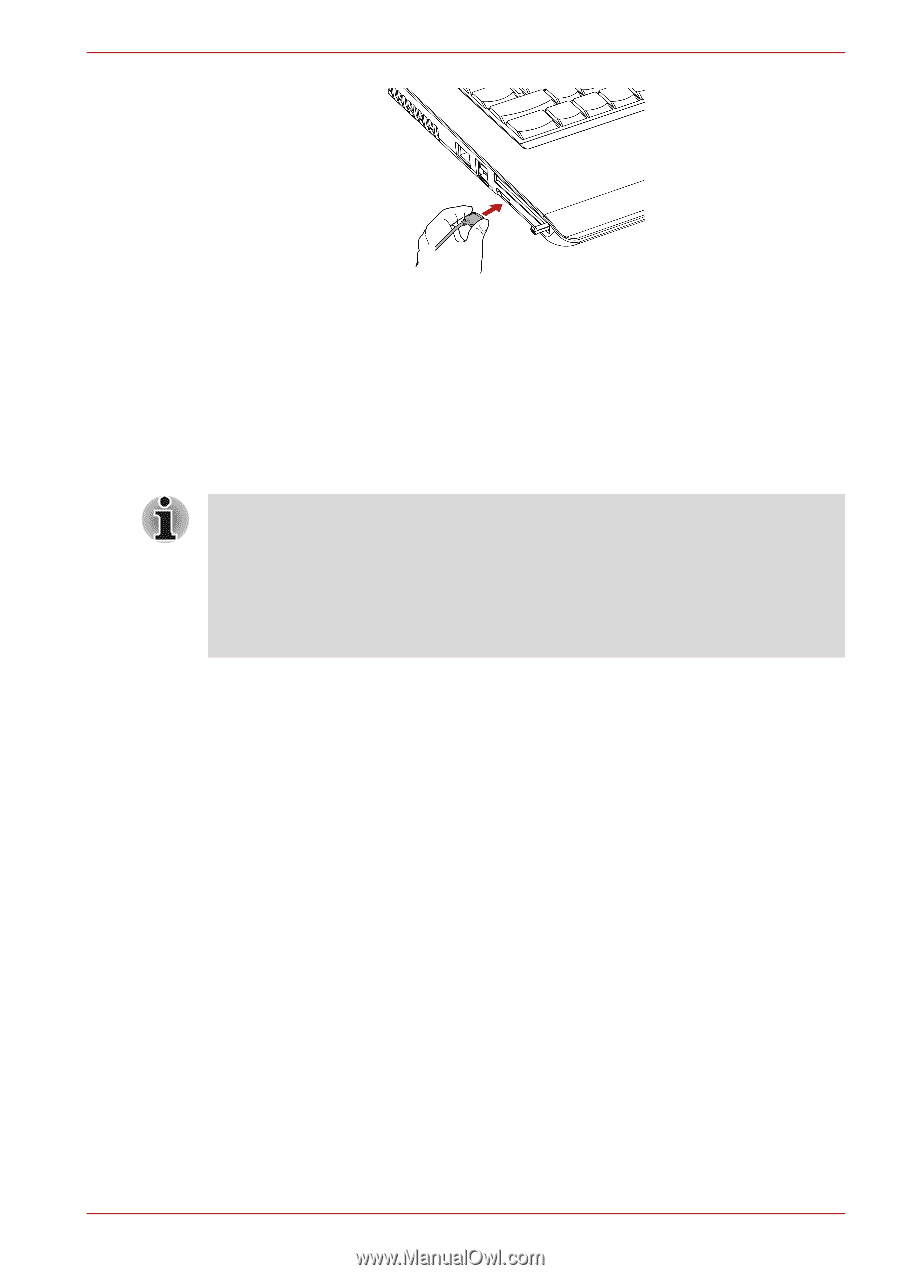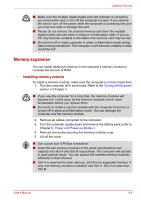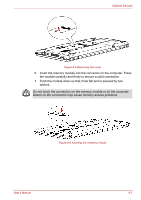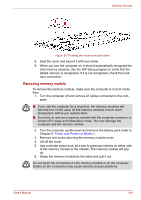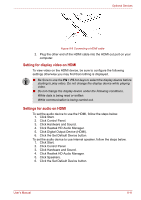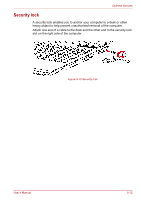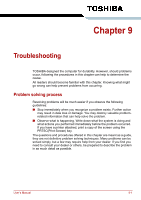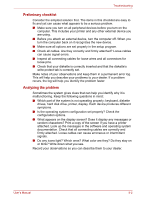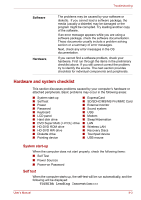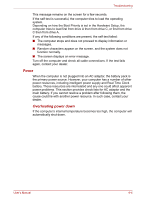Toshiba Satellite L350D PSLE0C-SM308C Users Manual Canada; English - Page 151
Setting for display video on HDMI, Settings for audio on HDMI, Click the Set Default Device button.
 |
View all Toshiba Satellite L350D PSLE0C-SM308C manuals
Add to My Manuals
Save this manual to your list of manuals |
Page 151 highlights
Optional Devices Figure 8-9 Connecting a HDMI cable 2. Plug the other end of the HDMI cable into the HDMI out port on your computer. Setting for display video on HDMI To view video on the HDMI device, be sure to configure the following settings otherwise you may find that nothing is displayed. ■ Be Sure to use the FN + F5 hot keys to select the display device before starting to play video. Do not change the display device while playing video. ■ Do not change the display device under the following conditions. While data is being read or written. While communication is being carried out. Settings for audio on HDMI To set the audio device to use the HDMI, follow the steps below. 1. Click Start. 2. Click Control Panel. 3. Click Hardware and Sound. 4. Click Realtek HD Audio Manager. 5. Click Digital Output Device (HDMI). 6. Click the Set Default Device button. To set the audio device to use internal speaker, follow the steps below. 1. Click Start. 2. Click Control Panel. 3. Click Hardware and Sound. 4. Click Realtek HD Audio Manager. 5. Click Speakers. 6. Click the Set Default Device button. User's Manual 8-11