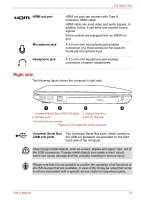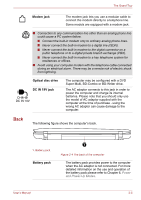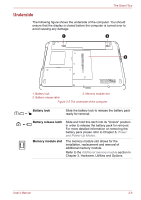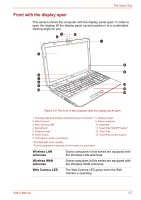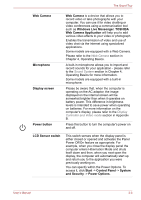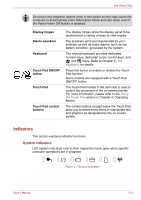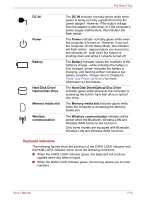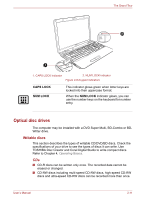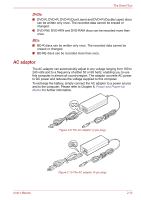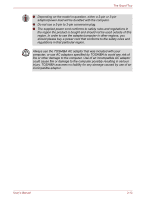Toshiba Satellite L750D User Manual - Page 48
Web Camera Application, LCD Sensor switch
 |
View all Toshiba Satellite L750D manuals
Add to My Manuals
Save this manual to your list of manuals |
Page 48 highlights
The Grand Tour Web Camera Microphone Display screen Power button Web Camera is a device that allows you to record video or take photographs with your computer. You can use it for video chatting or video conferences using a communication tool such as Windows Live Messenger. TOSHIBA Web Camera Application will help you to add various video effects to your video or photograph. Enables the transmission of video and use of video chat via the internet using specialized applications. Some models are equipped with a Web Camera. Please refer to the Web Camera section in Chapter 4, Operating Basics. A built-in microphone allows you to import and record sounds for your application - please refer to the Sound System section in Chapter 4, Operating Basics for more information. Some models are equipped with a built-in microphone. Please be aware that, when the computer is operating on the AC adaptor, the image displayed on the internal screen will be somewhat brighter than when it operates on battery power. This difference in brightness levels is intended to save power when operating on batteries. For more information on the computer's display, please refer to the Display Controller and Video mode section in Appendix B. Press this button to turn the computer's power on and off. LCD Sensor switch This switch senses when the display panel is either closed or opened and activates the Panel Power Off/On feature as appropriate. For example, when you close the display panel the computer enters Hibernation Mode and shuts itself down and then, when you next open the display, the computer will automatically start up and return you to the application you were previously working on. You can specify within the Power Options. To access it, click Start -> Control Panel -> System and Security -> Power Options. User's Manual 2-8