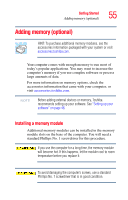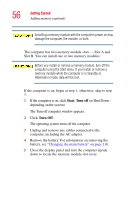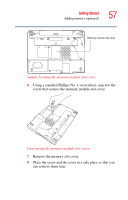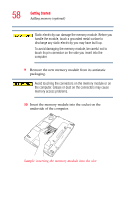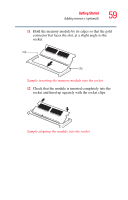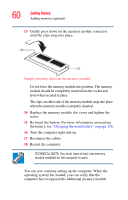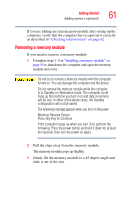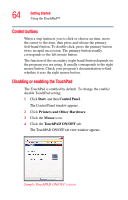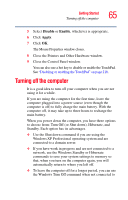Toshiba Satellite M40-S4112TD User Manual - Page 60
Turn the computer right side up., the battery, see
 |
View all Toshiba Satellite M40-S4112TD manuals
Add to My Manuals
Save this manual to your list of manuals |
Page 60 highlights
60 Getting Started Adding memory (optional) 13 Gently press down on the memory module connector until the clips snap into place. clip clip Sample pressing down on the memory module Do not force the memory module into position. The memory module should be completely inserted into the socket and level when secured in place. The clips on either side of the memory module snap into place when the memory module is properly inserted. 14 Replace the memory module slot cover and tighten the screw. 15 Re-insert the battery. For more information on inserting the battery, see "Changing the main battery" on page 116. 16 Turn the computer right side up. 17 Reconnect the cables. 18 Restart the computer. TECHNICAL NOTE: You must have at least one memory module installed for the computer to work. You can now continue setting up the computer. When the operating system has loaded, you can verify that the computer has recognized the additional memory module.