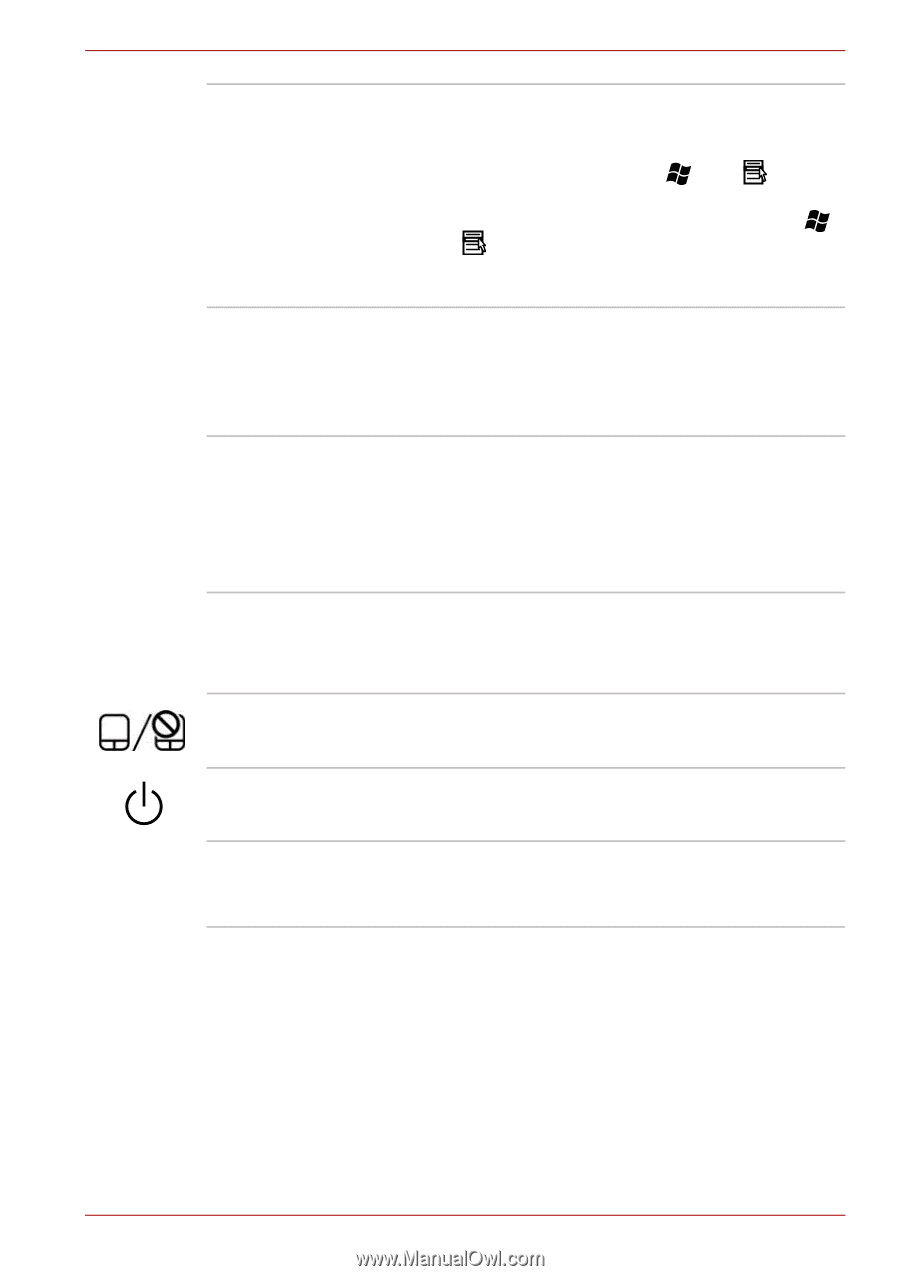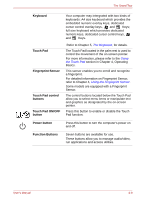Toshiba Satellite P755 PSAY3C-0MK010 Users Manual Canada; English - Page 46
Keyboard, Touch Pad, Fingerprint Sensor, Touch Pad control, buttons, Power button, Function Buttons
 |
View all Toshiba Satellite P755 PSAY3C-0MK010 manuals
Add to My Manuals
Save this manual to your list of manuals |
Page 46 highlights
The Grand Tour Keyboard Touch Pad Fingerprint Sensor Touch Pad control buttons Touch Pad ON/OFF button Your computer may intergrated with two kinds of keyboards: A4 size keyboard which provides the embedded numeric overlay keys, dedicated cursor control overlay keys, and Keys; full size keyboard which provides dedicated numeric keys, dedicated cursor control keys, and Keys. Refer to Chapter 5, The Keyboard, for details. The Touch Pad located in the palm rest is used to control the movement of the on-screen pointer. For more information, please refer to the Using the Touch Pad section in Chapter 4, Operating Basics. This sensor enables you to enroll and recognize a fingerprint. For detailed information on Fingerprint Sensor, refer to Chapter 4, Using the Fingerprint Sensor. Some models are equipped with a Fingerprint Sensor. The control buttons located below the Touch Pad allow you to select menu items or manipulate text and graphics as designated by the on-screen pointer. Press this button to enable or disable the Touch Pad function. Power button Press this button to turn the computer's power on and off. Function Buttons Seven buttons are available for use. These buttons allow you to manage audio/video, run applications and access utilities. User's Manual 2-9