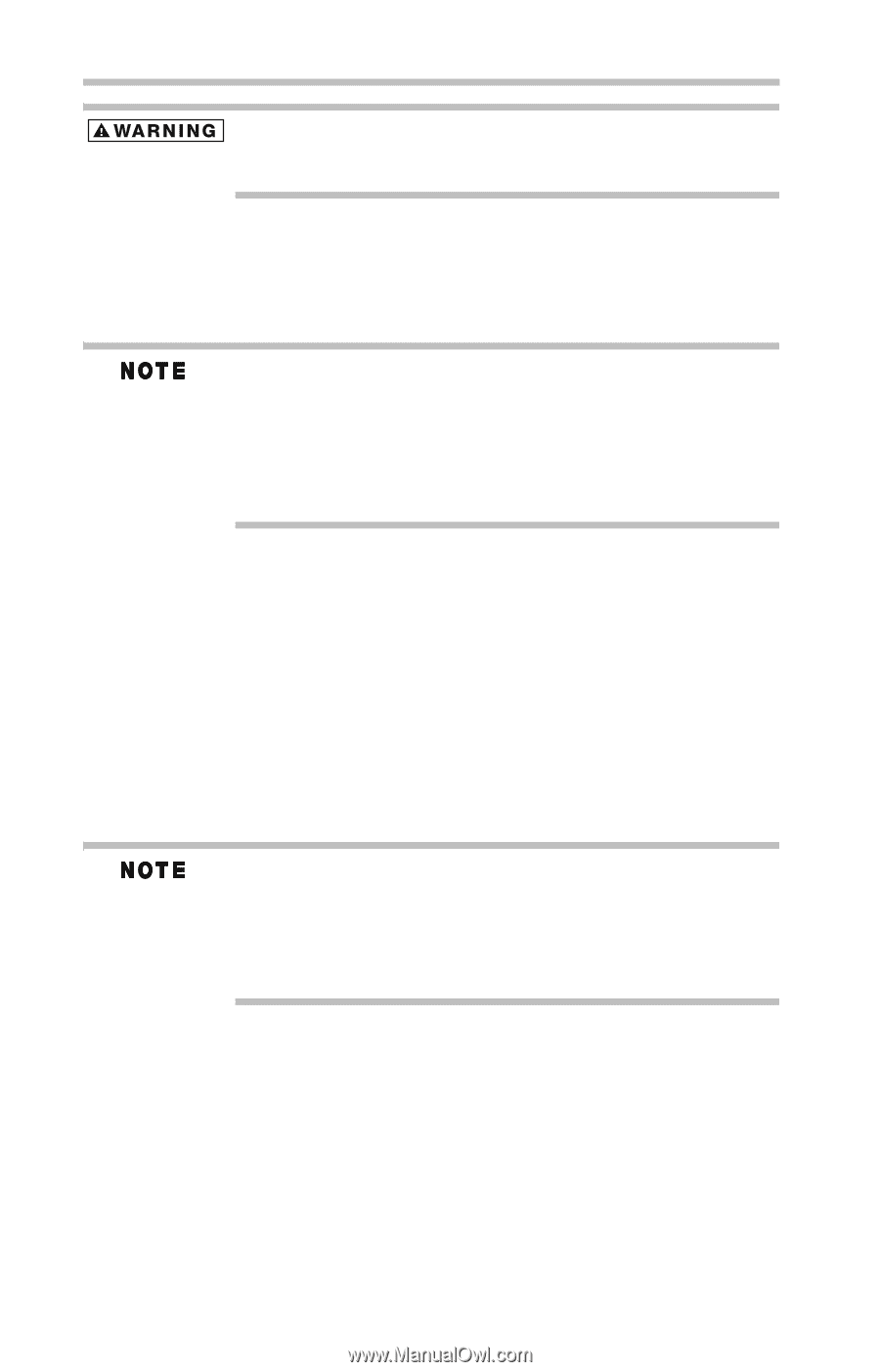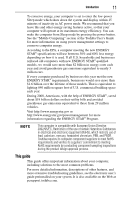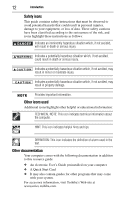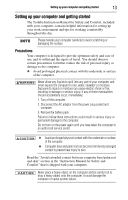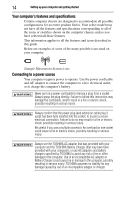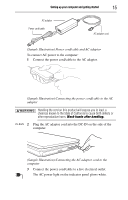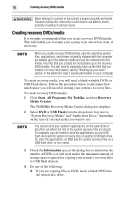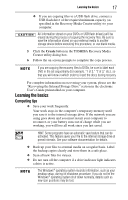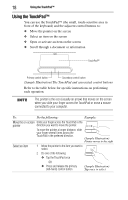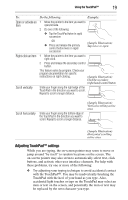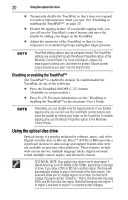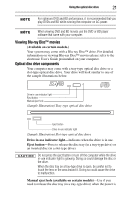Toshiba Satellite Pro L640-EZ1411 User Guide - Page 16
Creating recovery DVDs/media, Start, All Programs, My Toshiba, Recovery, Media Creator, USB Flash - drivers
 |
View all Toshiba Satellite Pro L640-EZ1411 manuals
Add to My Manuals
Save this manual to your list of manuals |
Page 16 highlights
16 Creating recovery DVDs/media Never attempt to connect or disconnect a power plug with wet hands. Failure to follow this instruction could result in an electric shock, possibly resulting in serious injury. Creating recovery DVDs/media It is strongly recommended that you create recovery DVDs/media. This will enable you to return your system to its out-of-box state, if necessary. When you create recovery DVDs/media, only the operating system files, applications, and drivers originally shipped with the computer are backed up to the external media and can be restored from this media. Any files that you created are not backed up on the recovery DVDs/media. You will need to separately back up the files that you created; for more information, see the "Backing up your work" section in the electronic User's Guide preinstalled on your computer. To create recovery media, you will need a blank writable DVDs or USB Flash drives. Follow the procedure below to determine how much space you will need for storing your system's recovery files. To create recovery DVDs/media: 1 Click Start, All Programs, My Toshiba, and then Recovery Media Creator. The TOSHIBA Recovery Media Creator dialog box displays. 2 Select DVD or USB Flash from the drop-down lists next to "System Recovery Media" and "Application Discs," depending on the type of external media you want to use. You cannot store your system's applications on the same drive or disc/disc set where the rest of the system recovery files are stored. For example, you will need to store the applications on one USB flash drive and the system recovery files on another USB flash drive. Or, store the applications on DVD and the system recovery files on a USB flash drive, or vice versa. 3 Check the Information area of the dialog box to determine the number of DVDs you will need and/or the minimum amount of storage space required for copying your system's recovery files to USB flash drive(s). 4 Do one of the following: ❖ If you are copying files to DVD, insert a blank DVD into the optical disc drive.