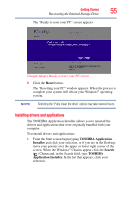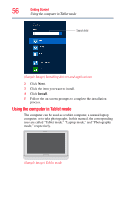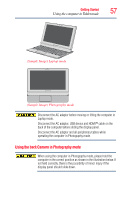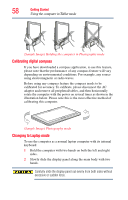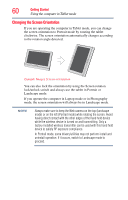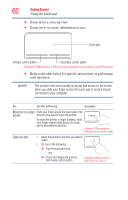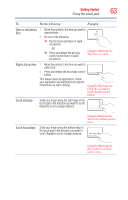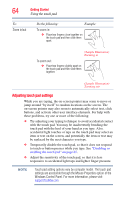Toshiba Satellite U925T-S2120 User Guide - Page 60
Changing the Screen Orientation, Sample Image Screen orientation
 |
View all Toshiba Satellite U925T-S2120 manuals
Add to My Manuals
Save this manual to your list of manuals |
Page 60 highlights
60 Getting Started Using the computer in Tablet mode Changing the Screen Orientation If you are operating the computer in Tablet mode, you can change the screen orientation to Portrait mode by rotating the tablet clockwise. The screen orientation automatically changes according to the rotation angle detected. (Sample Image) Screen orientation You can also lock the orientation by using the Screen rotation lock/unlock switch and always use the tablet in Portrait or Landscape mode. If you operate the computer in Laptop mode or in Photography mode, the screen orientation will always be in Landscape mode. NOTE Always make sure to keep the Web camera on the top (landscape mode) or on the left (Portrait mode) while rotating the screen. Avoid having direct contact with the other edges of the hand held device while the wireless device is turned on and transmitting. Only a factory installed wireless transmitter can be used with this hand held device to satisfy RF exposure compliance. In Portrait mode, some drivers/utilities may not perform install and uninstall operation. If it occurs, switch to Landscape mode to proceed.