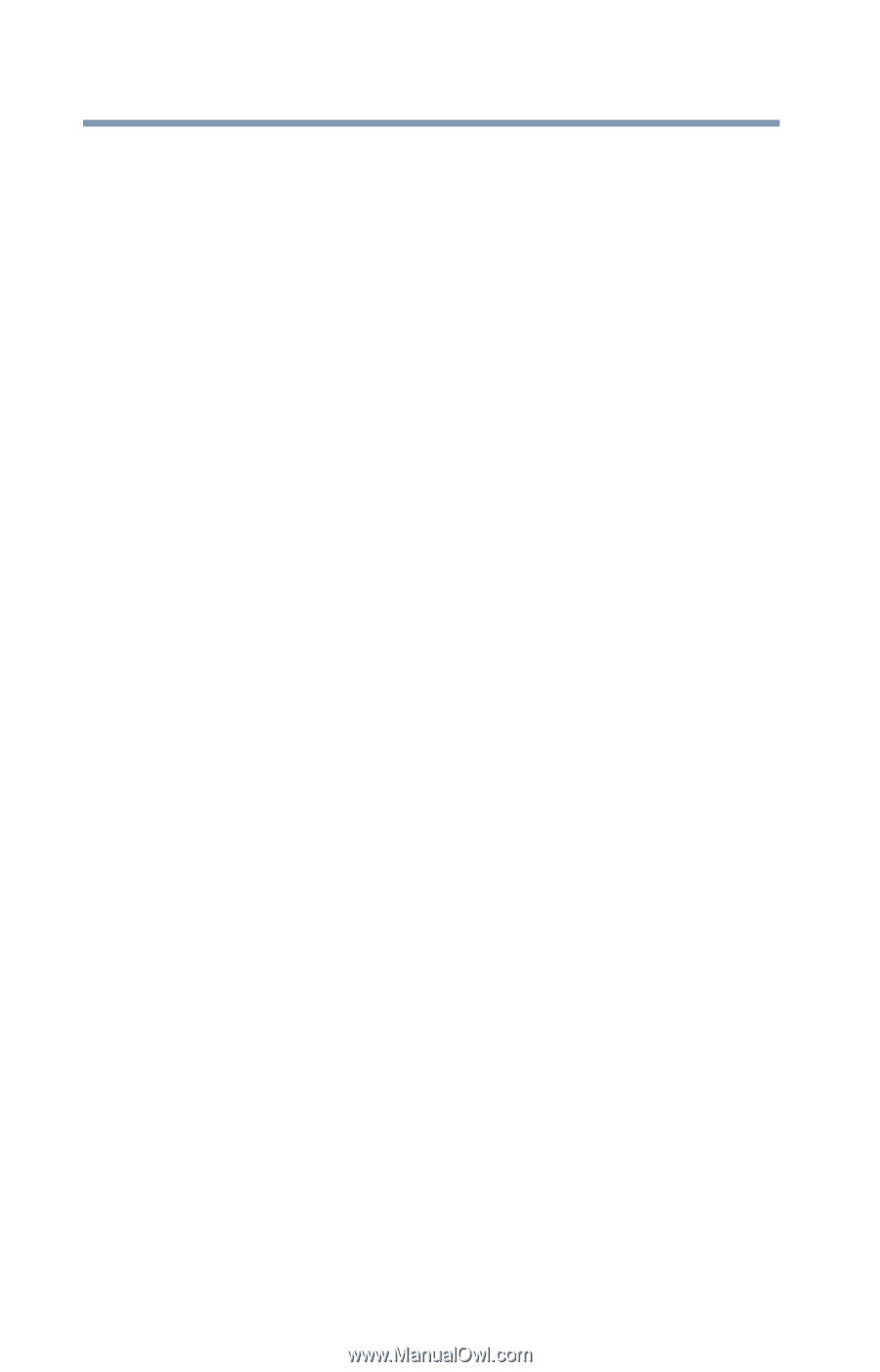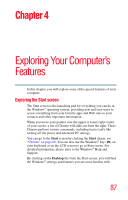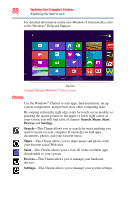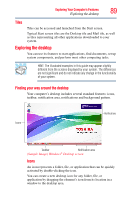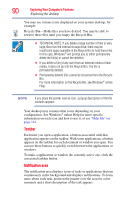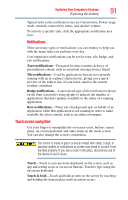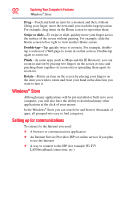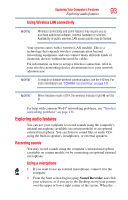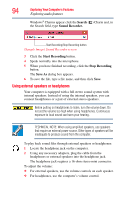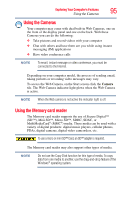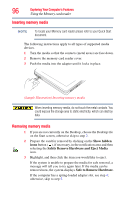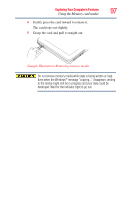Toshiba Satellite U925T-S2120 User Guide - Page 92
Windows® Store, Setting up for communications, Windows, Store
 |
View all Toshiba Satellite U925T-S2120 manuals
Add to My Manuals
Save this manual to your list of manuals |
Page 92 highlights
92 Exploring Your Computer's Features Windows® Store Drag-Touch and hold an item for a moment and then, without lifting your finger, move the item until you reach the target position. For example, drag items on the Home screen to reposition them. Swipe or slide-To swipe or slide, quickly move your finger across the surface of the screen without pausing. For example, slide the Home screen left or right to view another Home screen. Double-tap-Tap quickly twice to zoom in. For example, doubletap a section of a Web page to zoom in on that section. Double-tap again to zoom out. Pinch-In some apps (such as Maps and the IE Browser), you can zoom in and out by placing two fingers on the screen at once and pinching them together (to zoom out) or spreading them apart (to zoom in). Rotate-Rotate an item on the screen by placing your fingers on the item you wish to rotate and twist your hand in the direction you want to turn it. Windows® Store Although many applications will be pre-installed or built-in to your computer, you will also have the ability to download many other applications at the click of your mouse. In the Windows® Store you can search for and browse thousands of apps, all grouped into easy to find categories. Setting up for communications To connect to the Internet you need: ❖ A browser or communications application ❖ An Internet Service Provider (ISP) or online service if you plan to use the Internet ❖ A way to connect to the ISP (for example Wi-Fi®/ LAN/broadband connection, etc.)