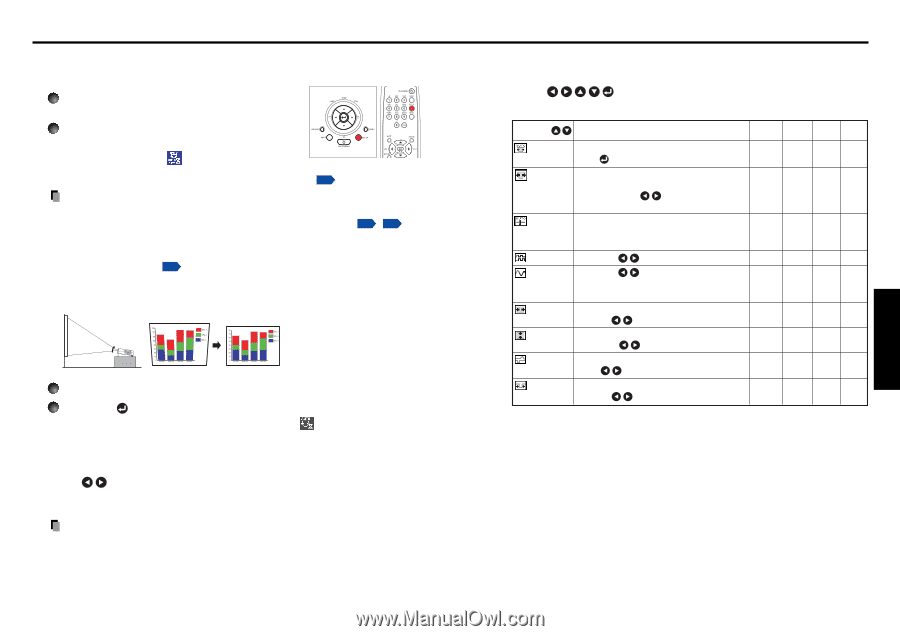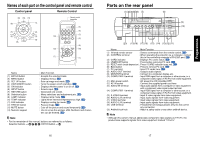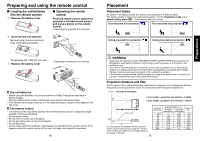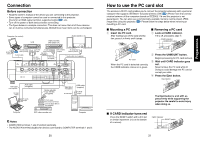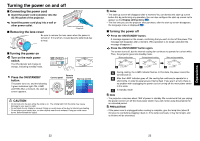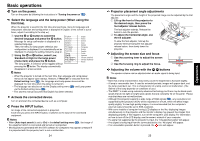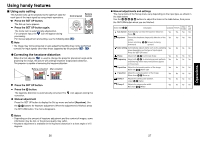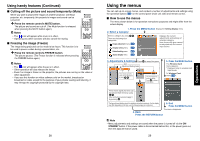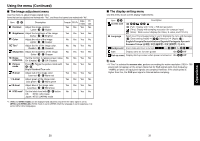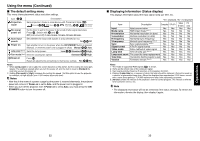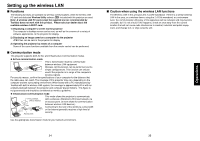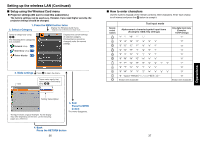Toshiba TDP-TW90A Owners Manual - Page 14
Using handy features
 |
View all Toshiba TDP-TW90A manuals
Add to My Manuals
Save this manual to your list of manuals |
Page 14 highlights
Using handy features ■ Using auto setting This function sets up the projector to the optimum state for each type of the input signal by using simple operations. 1 Press the SET UP button. Remote Control panel Control The Set up menu appears. 2 Press the SET UP button again. The menu item is automatically adjusted/set. For computer input, the icon will appear during processing. For manual adjustment and setting, see the following table p.27 . Note • The image may not be projected or auto adjustment/setting may not be performed correctly for input signals other than those supported by the projector p.69 , p.70 . ● Correcting the keystone distortion When the foot adjuster p.25 is used to change the projector placement angle while projecting the image, the picture will undergo keystone (trapezoidal) distortion. This projector is capable of correcting this keystone distortion. Before correction After correction 1 Press the SET UP button. 2 Press the button. The keystone distortion is automatically corrected. The correction. icon appears during this ● Manual adjustment Press the SET UP button to display the Set up menu and select [Keystone]. Use the buttons for keystone adjustment. When the adjustment is finished, press the RETURN button. The menu disappears. Notes • Depending on the amount of keystone adjustment and the content of images, some information may be lost, or the picture quality may suffer. • Keystone adjustment is available for the keystone distortion in a slant angle of ±15 degrees. 26 ● Manual adjustments and settings The menu items of the Set up menu vary depending on the input type, as shown in the table below. Use the buttons to adjust the items in the table below, then press the RETURN button when you are finished. Select Item Description Auto. Keystone Automatically corrects the keystone distortion. Press . Computer Y/PB/PR Video S-video PC card Yes Yes Yes Yes Keystone Correct the keystone (trapezoid) distortion of the Yes screen. Screen shrinking Screen shrinking downward upward Yes Yes Yes Auto setting Automatically adjusts items such as the sampling Yes phase depending on the type of input signal. Press the SET UP button. No No No Phase Adjust with to eliminate flicker. Yes No No No Frequency Adjust with to eliminate periodic patterns Yes and flickering when many vertical lines appear on the screen. No No No H-position Adjust the horizontal position of the image. Move left Move right Yes No No No V-position Adjust the vertical position of the image. Move down Move up Yes No No No Clamp 1 Adjusts the clamp pulse position. Lower Higher Yes No No No Clamp 2 Adjusts the clamp pulse width. Narrower Wider Yes No No No 27 Operations