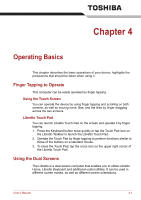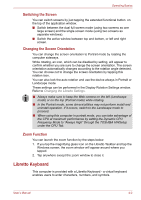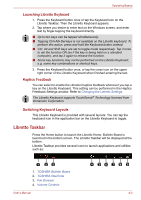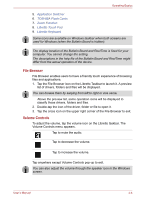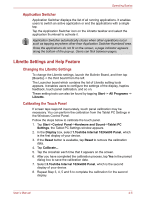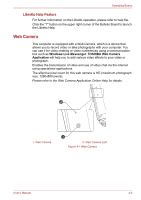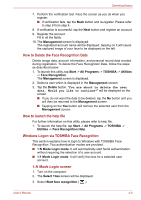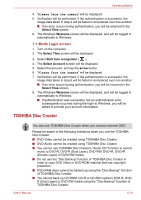Toshiba W100 PLW10C-00200L Users Manual Canada; English - Page 55
Libretto Settings and Help Feature, Application Switcher, Changing the Libretto Settings
 |
View all Toshiba W100 PLW10C-00200L manuals
Add to My Manuals
Save this manual to your list of manuals |
Page 55 highlights
Operating Basics Application Switcher Application Switcher displays the list of all running applications. It enables users to switch an active application or end the applications with a single tap. Tap the Application Switcher icon on the Libretto taskbar and select the application thumbnail to activate it. Application Switcher automatically closes when other operations occur such as tapping anywhere other than Application Switcher thumbnail area. Once the applications do not fit on the screen, a page indicator appears along the bottom of the pop-up. Users can flick between pages. Libretto Settings and Help Feature Changing the Libretto Settings To change the Libretto settings, launch the Bulletin Board, and then tap [Boards] -> the third board from the left. The Launcher board which contains the list of Libretto setting tools appears. It enables users to configure the settings of the display, haptics feedback, touch panel calibration, and so on. These setting tools can also be found by tapping Start -> All Programs -> Libretto. Calibrating the Touch Panel If screen taps respond inaccurately, touch panel calibration may be necessary. You can perform the calibration from the Tablet PC Settings in the Windows Control Panel. Follow the steps below to calibrate the touch panel. 1. Tap Start->Control Panel->Hardware and Sound->Tablet PC Settings, the Tablet PC Settings window appears. 2. In the Display box, select 1.Toshiba Internal 1024x600 Panel, which is the first display of your device. 3. If the Reset button is available, tap Reset to remove the calibration data. 4. Tap Calibrate... 5. Tap the crosshair each time that it appears on the screen. 6. After you have completed the calibration process, tap Yes in the prompt dialog box to save the calibration data. 7. Select 2.Toshiba Internal 1024x600 Panel, which is the second display of your device. 8. Repeat Step 3, 4, 5 and 6 to complete the calibration for the second display. User's Manual 4-5