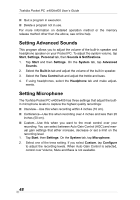Toshiba e405 User Manual - Page 43
To add a program to the Start menu, To remove programs, Setting Password, Create Shortcut
 |
View all Toshiba e405 manuals
Add to My Manuals
Save this manual to your list of manuals |
Page 43 highlights
Chapter 2: Basic Skills To add a program to the Start menu Tap , Settings, Menus, the Start Menu tab, and then the check box for the program. If you do not see the program listed, you can either use File Explorer on the device to move the program to the Start Menu folder, or use ActiveSync on the computer to create a shortcut to the program and place the shortcut in the Start Menu folder. ■ Using File Explorer on the device: Tap , Programs, File Explorer, and locate the program (tap the folder list, labelled My Documents by default, and then My Device to see a list of all folders on the device). Tap and hold the program and tap Cut on the pop-up menu. Open the Start Menu folder located in the Windows folder, tap and hold a blank area of the window, and tap Paste on the pop-up menu. The program will now appear on the menu. For more information on using File Explorer, see "Find and Organize Information" on page 40. ■ Using ActiveSync on the computer: Use the Explorer in ActiveSync to explore your device files and locate the program. Right click the program, and then click Create Shortcut. Move the shortcut to the Start Menu folder in the Windows folder. The shortcut now appears on the menu. For more information, see ActiveSync Help. To remove programs ■ Tap and then Settings. On the System tab, tap Remove Pro- grams If the program does not appear in the list of installed programs, use File Explorer on your device to locate the program, tap and hold the program, and then tap Delete on the pop-up menu. Setting Password You can protect data or settings from a third person by setting a password which is requested when turning power on. 1. Tap and then Settings. On the Personal tab, tap Password. 2. Select the type of password you would like to use. 3. Enter a password and tap OK. 43