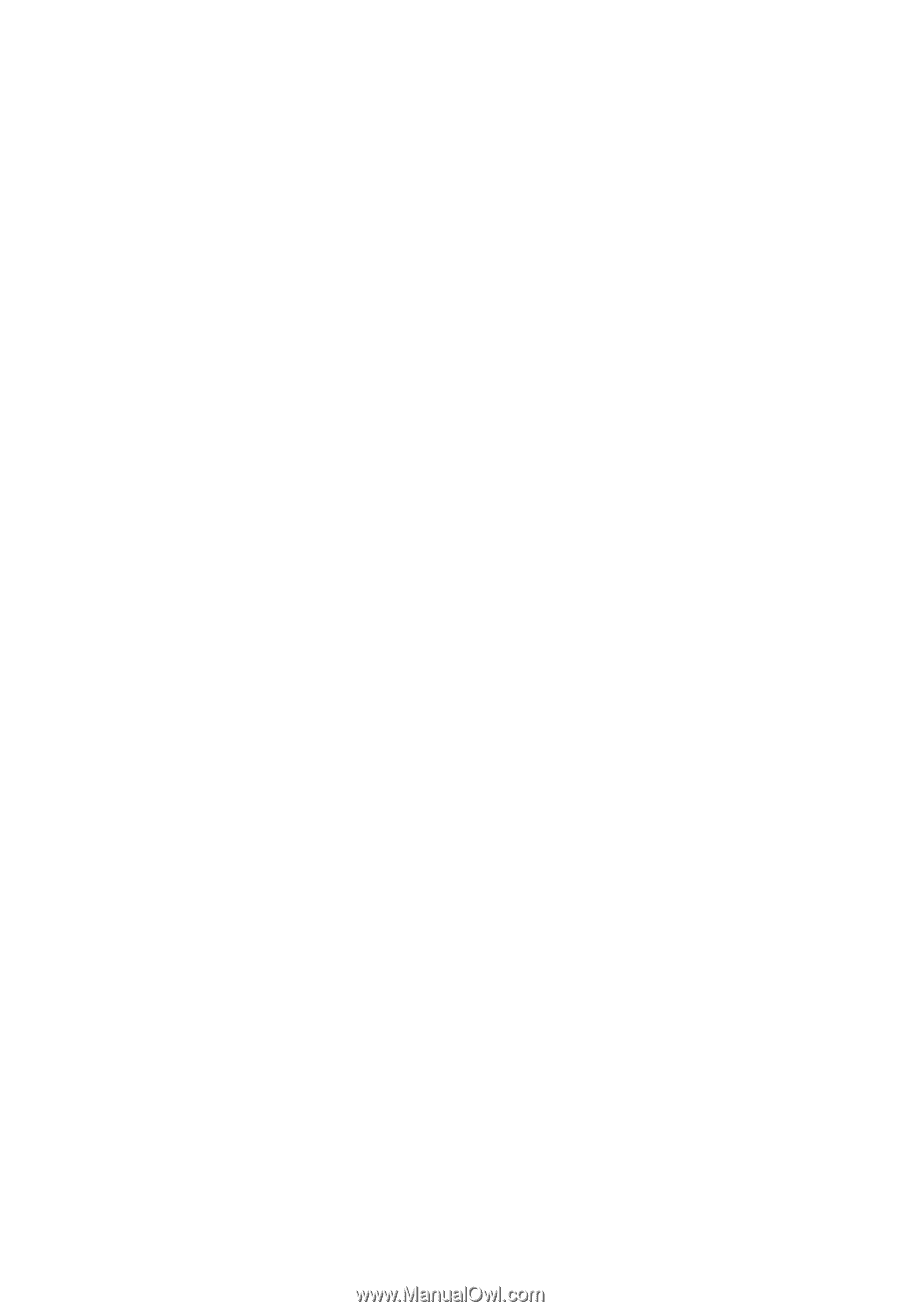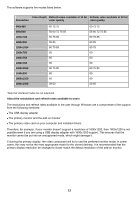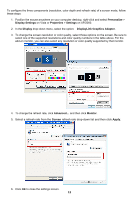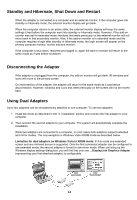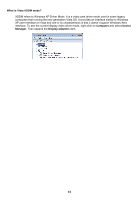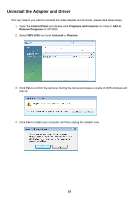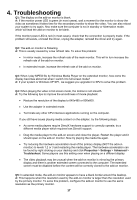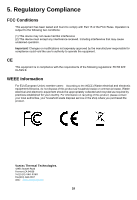Vantec NBV-100U User Guide - Page 18
Troubleshooting
 |
View all Vantec NBV-100U manuals
Add to My Manuals
Save this manual to your list of manuals |
Page 18 highlights
4. Troubleshooting Q1: The display on the add-on monitor is blank. A: If the monitor power LED is green (in most cases), wait a moment for the monitor to show the video as sometimes it takes time for the secondary monitor to show the video. You can also reboot your system to try again. Also make sure the computer is not in standby or hibernation mode, which will lead the add-on monitor to be blank. If the monitor power LED is red (in most cases), check that the connection is properly made. If the problem still exists, uninstall the driver, unplug the adapter, reinstall the driver and try again. Q2: The add-on monitor is flickering. A: This is usually caused by a low refresh rate. To solve this problem: • In mirror mode, increase the refresh rate of the main monitor. This will in turn increase the refresh rate of the add-on monitor. • In extended mode, increase the refresh rate of the add-on monitor. Q3: When I play MPEG file by Windows Media Player on the extended monitor, how come the display becomes abnormal when I switch it to full screen mode? A: If your system is Windows XP SP1, we suggest you upgrade it to SP2 to solve this problem. Q4: When playing the video in full screen mode, the motion is not smooth. A: Try the following tips to improve the smoothness of movie playback: • Reduce the resolution of the display to 640x480 or 800x600. • Use the adapter in extended mode. • Terminate any other CPU intensive applications running on the computer. If you still have issues playing media content on the adapter, try the following steps: • As some media players require DirectX hardware support to correctly operate, try a different media player which requires less DirectX support. • Drag the media player to the add-on screen and close the player. Restart the player and it should open on the add-on monitor. Now try playing the media file again. • Try reducing the hardware acceleration level of the primary display (NOT the add-on monitor) to levels 1,2 or 3 and restarting the media player. The hardware acceleration can be found by right-clicking on your desktop and click Properties > Settings > Advanced > Troubleshoot. Some players use this setting even when playing on a different display. • The video playback may be unusual when the add-on monitor is mirroring the primary display and there is another extended screen connected to the computer. The extended screen must be disabled before the content will be correctly cloned to the add-on monitor. Q5: In extended mode, the add-on monitor appears to have a black border around the desktop. A: This happens when the resolution used by the add-on monitor is larger than the resolution used by the primary monitor. To solve this problem, configure the add-on monitor to use the same resolution as the primary monitor. 17