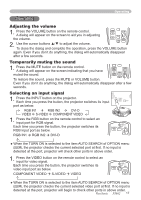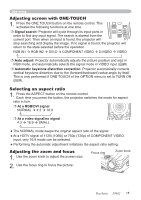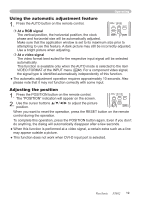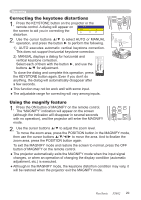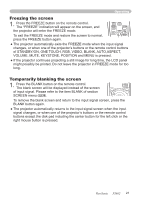ViewSonic PJ862 User Manual - Page 26
Operating the computer screen
 |
View all ViewSonic PJ862 manuals
Add to My Manuals
Save this manual to your list of manuals |
Page 26 highlights
Operating Operating the computer screen CAUTION ►Mistaken use of the mouse/keyboard control could damage your equipment. • While using this function, please connect only with a computer. • Before connecting, read the manuals of the computer you will connect. NOTE • It may not be possible to control notebook PC, and other computers with built-in pointing device (e.g. track ball), using this remote control. In this case, before connecting go into BIOS (system setup) and select external mouse, and disable the pointing device. In addition, the mouse may not function if the computer does not have the needed utility program. See your computer's hardware manual for details. • The USB control can be used with Windows 95 OSR 2.1 or higher. It may not be possible to use the remote control, depending on the computer's configurations and mouse drivers. • The USB control can be used only for the functions listed below. You cannot do things like press two buttons at once (for instance, pressing two buttons at the same time to move the mouse pointer diagonally). • This function is not available while the lamp is warming up (the POWER indicator flashes green), and while adjusting the volume and display, correcting for trapezoidal distortion, zooming in on the screen, using the BLANK function, or displaying the menu screen. USB mouse and keyboard control 1. Connect the projector's USB port to the computer via the mouse cable. Available function Move pointer Left click with mouse Right click with mouse Press keyboard's keys Press keyboard's ENTER key Press keyboard's PAGE UP key Press keyboard's PAGE DOWN key Press keyboard's ESC key Remote control operation Move using on the disk pad Press the center of the disk pad Press right mouse button Flip the lever switch up /down , press buttons Press ENTER button Press PAGE UP button Press PAGE DOWN button Press ESC button ViewSonic PJ862 22