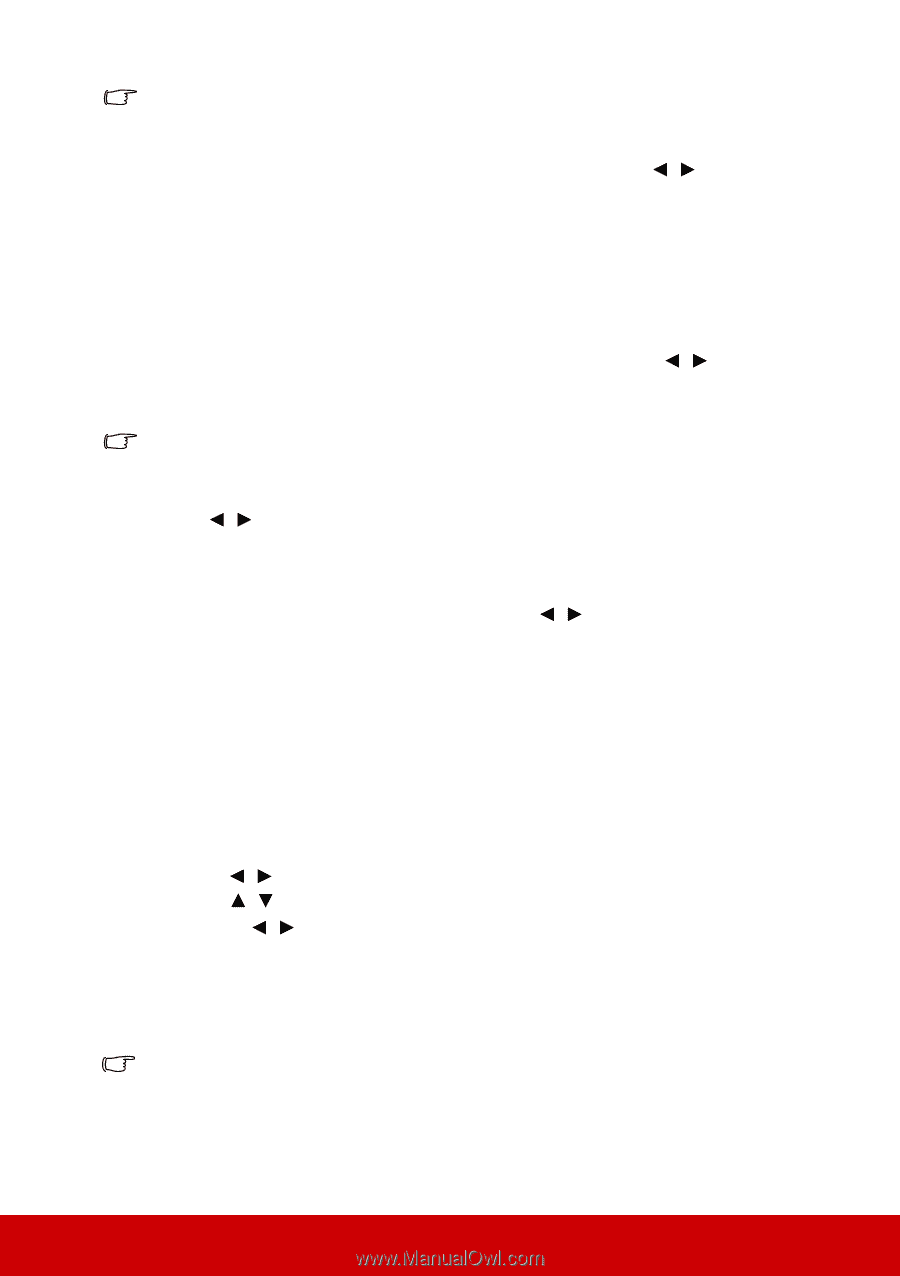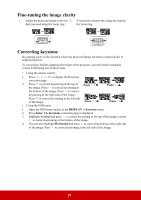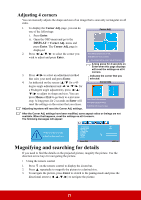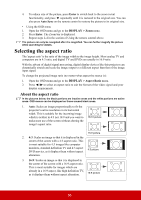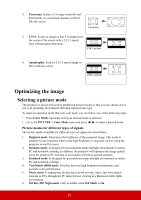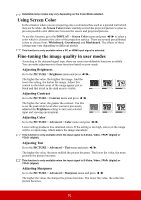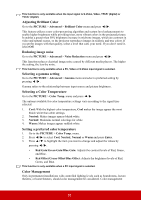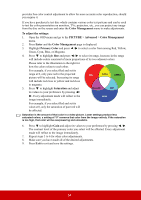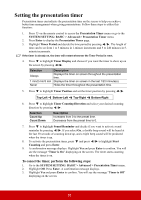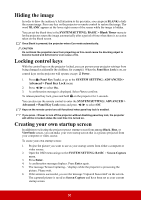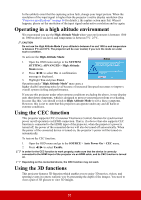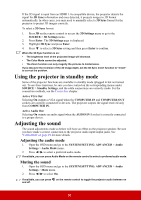ViewSonic Pro7827HD Pro7827HD User Guide English - Page 40
Using Screen Color, Fine-tuning the image quality in user modes, Adjusting Brilliant Color
 |
View all ViewSonic Pro7827HD manuals
Add to My Manuals
Save this manual to your list of manuals |
Page 40 highlights
This function is only available when the input signal is S-Video, Video, YPbPr (digital) or YCbCr (digital). Adjusting Brilliant Color Go to the PICTURE > Advanced > Brilliant Color menu and press / . This feature utilizes a new color-processing algorithm and system level enhancements to enable higher brightness while providing truer, more vibrant colors in the projected picture. It enables a greater than 50% brightness increase in mid-tone images, which are common in video and natural scenes, so the projector reproduces images in realistic and true colors. If you prefer images with that quality, select a level that suits your need. If you don't need it, select Off. Reducing image noise Go to the PICTURE > Advanced > Noise Reduction menu and press / . This function reduces electrical image noise caused by different media players. The higher the setting, the less the noise. This function is only available when a PC, Video or S-Video input signal is selected. Selecting a gamma setting Go to the PICTURE > Advanced > Gamma menu and select a preferred setting by pressing / . Gamma refers to the relationship between input source and picture brightness. Selecting a Color Temperature Go to the PICTURE > Color Temp. menu and press / . The options available for color temperature settings vary according to the signal type selected. 1. Cool: With the highest color temperature, Cool makes the image appear the most bluish white than other settings. 2. Neutral: Makes images appear bluish white. 3. Normal: Maintains normal colorings for white. 4. Warm: Makes images appear reddish white. Setting a preferred color temperature 1. Go to the PICTURE > Color Temp. menu. 2. Press / to select Cool, Neutral, Normal or Warm and press Enter. 3. Press / to highlight the item you want to change and adjust the values by pressing / . • Red Gain/Green Gain/Blue Gain: Adjusts the contrast levels of Red, Green, and Blue. • Red Offset/Green Offset/Blue Offset: Adjusts the brightness levels of Red, Green, and Blue. This function is only available when a PC input signal is selected. Color Management Only in permanent installations with controlled lighting levels such as boardrooms, lecture theaters, or home theaters, should color management be considered. Color management 33