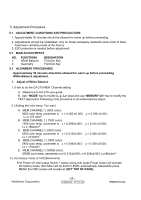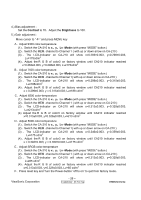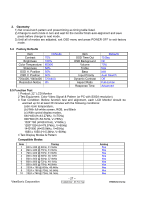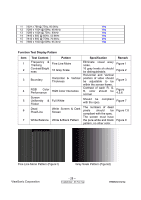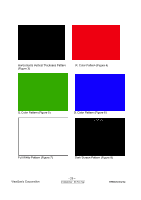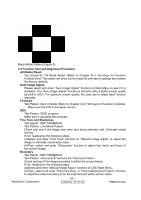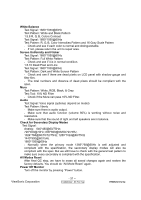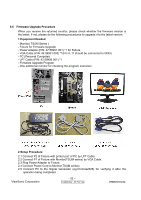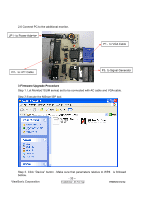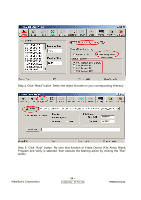ViewSonic VX2262WM Service Manual - Page 30
Function Test and Alignment Procedure, All Modes Reset, Auto Image Adjust, Firmware, Fine Tune
 |
UPC - 766907303919
View all ViewSonic VX2262WM manuals
Add to My Manuals
Save this manual to your list of manuals |
Page 30 highlights
Black-White Pattern (Figure 9) 4.3 Function Test and Alignment Procedure All Modes Reset You should do "All Mode Reset" (Refer to Chapter III-3. Hot Keys for Function Controls) first. This action will allow you to erase all end-user's settings and restore the factory defaults. Auto Image Adjust Please select and enter "Auto Image Adjust" function on Main Menu to see if it is workable. The "Auto Image Adjust" function is aimed to offer a better screen quality by built-in ASIC. For optimum screen quality, the user has to adjust each function manually. Firmware Test Pattern: Burn In Mode (Refer to Chapter III-3. Hot Keys for Function Controls) - Make sure the F/W is the latest version. DDC Test Pattern: EDID program Make sure it can pass test program. Fine Tune and Sharpness Test Signal: 1680*1050@60Hz Test Pattern: Line Moire Pattern Check and see if the image has noise and focus performs well. Eliminate visual line bar. If not, readjust by the following steps: (a)Select and enter "Fine Tune" function on "Manual Image Adjust" to adjust the image to eliminate visual wavy noise. (b)Then, select and enter "Sharpness" function to adjust the clarity and focus of the screen image. Boundary Test Signal: 1680*1050@60Hz Test Pattern: Horizontal & Vertical Line Thickness Pattern Check and see if the image boundary is within the screen frame. If not, readjust by the following steps: (a)Select and enter "Manual Image Adjust" function on OSD Main Menu. (b)Then, select and enter "Horizontal Size" or "Horizontal/Vertical Position" function to adjust the video boundary to be full scanned and within screen frame. ViewSonic Corporation - 30 - Confidential - Do Not Cop VX2262wm/wmp