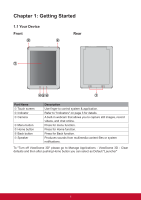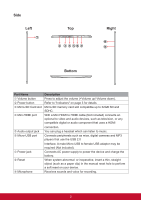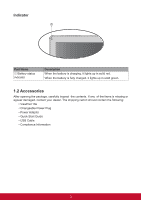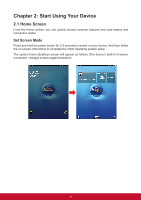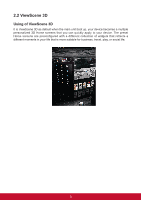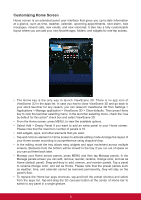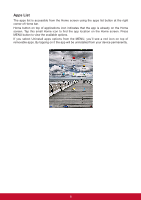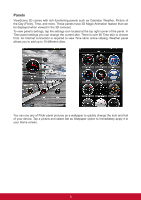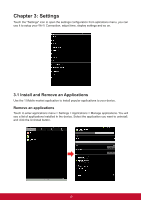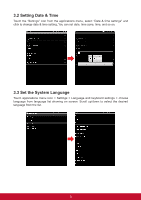ViewSonic ViewPad 10e ViewPad 10e User Guide (English) - Page 13
Customizing Home Screen - case
 |
View all ViewSonic ViewPad 10e manuals
Add to My Manuals
Save this manual to your list of manuals |
Page 13 highlights
Customizing Home Screen Home screen is an extended panel user interface that gives you up-to-date information at a glance, such as time, weather, calendar, upcoming appointments, next alarm, new messages, missed calls, new emails, and new voicemail. It also has a fully customizable layout where you can add your own favorite apps, folders, and widgets for one-tap access. • The Home key is the only way to launch ViewScene 3D. There is no app icon of ViewScene 3D in the apps list. In case you had to close ViewScene 3D and go back to your stock launcher for any reason, you can relaunch ViewScene 3D from Settings > Applications > Manage application > ViewScene 3D > Clear defaults. Then press Home key to view the launcher selecting menu. In the launcher selecting menu, check the "use by default for this action" check box and select ViewScene 3D. • From the Home screen, press MENU, to view the available options. • Select Add > Empty Panel if you want to add an extra panel to your Home screen. Please note that the maximum number of panels is 16. • Add widgets, apps, and other elements that you want. • Tap-and-hold an element in Home screen to activate editing mode.Arrange the layout of your Home screen according to yourpreference using drag-and-drop. • In the editing mode the tray allows easy widgets and apps movement across multiple screens. Elements from the bottom will be moved to the tray if you run out of space so you can put them back later. • Manage your Home screen panels, press MENU and then tap Manage panels. In the Manage panels screen you can add, remove, reorder, rename, change color, and set as Home (default panel). Drag-and-drop to add, remove, and reorder panels. Tap a panel to rename,change color, and set as Home. Please note that the preset panels such as weather, time, and calendar cannot be removed permanently, they will stay on the panel's floor. • To replace the Home bar apps shortcuts, tap-and-hold the preset shortcut and select from the apps list. Tap-and-drag the 3D carousel button at the center of Home bar to switch to any panel in a single gesture. 6