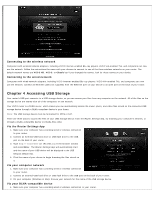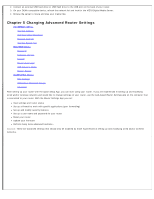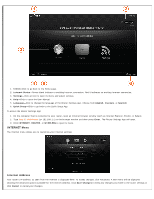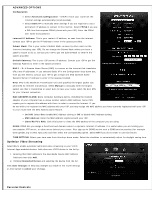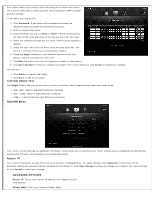Vizio XWR100 XWR100 User Manual - Page 10
Firmware Version - problems
 |
View all Vizio XWR100 manuals
Add to My Manuals
Save this manual to your list of manuals |
Page 10 highlights
URL Address: This is the URL of the Quick Setup App. DHCP Server: If you already have a DHCP server on your network, or if you don't want a DHCP server, then select Off (it's On by default). The remaining DHCP features will be unavailable. DHCP Reservation: Select to assign a fixed local IP address to a MAC address. A new window will open. To automatically add a client, select Select Clients from DHCP Tables, click Select next to the client you want to add, and then click Add Clients. To manually add a client and assign an IP address, select Manually Add Client from the drop-down box, then enter the Client Name, IP address, and MAC address. Click Add to add the IP address. To remove a client from the list, click Remove next to the client you want to remove. Start IP Address: Enter a value for the DHCP server to start with when issuing IP addresses. Because your router's default IP address is 192.168.1.1, the Starting IP Address must be 192.168.1.2 or greater, but smaller than 192.168.1.253. Maximum Number of Users: Enter the maximum number of computers that can be assigned an IP address by the DHCP server. The default is 50 and cannot exceed 155. IP Address Range: This displays the range based on the Start IP address and the Maximum Number of Users selected. Client Lease Time: This is the amount of time a network user will be allowed to be connected to (or "lease") your router with their current dynamic IP address. Enter the amount of time, in minutes, that the user will be connected to this dynamic IP address. The default is 0 minutes, which means one day. When time expires, the user will be automatically assigned a new dynamic IP address. Static DNS 1-3: The Domain Name System (DNS) is how the Internet translates domain or website names into Internet addresses or URLs. Contact your ISP to get at least one DNS Server IP Address to enter in the spaces provided. You can enter up to two DNS Server IP Addresses. Your router will use these for quicker access to functioning DNS servers. WINS: The Windows Internet Naming Service (WINS) manages each computer's interaction with the Internet. If you use a WINS server, enter that server's IP Address here. Otherwise, leave these spaces blank. Firmware Version Your router's current firmware version is displayed here. To makes changes, click Advanced. A new menu will be displayed showing the advanced options available for the Firmware Version. Click Save Changes to keep any changes you made to the router settings or click Cancel to cancel your changes. FIRMWARE UPGRADE 1. Click Check Latest Firmware. If new firmware is available a link is displayed above the button. 2. Click the link to download the firmware to your computer. 3. Click Browse and locate the file location you downloaded to your computer. 4. Click Start Upgrade. Caution: Do not upgrade your firmware unless you are experiencing problems with your router or the new firmware has a feature you want to use. FACTORY DEFAULT Select this option to return your router to factory default settings. All