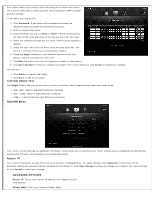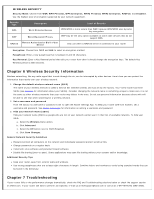Vizio XWR100 XWR100 User Manual - Page 14
Network Name Ssid, Security Type, Security Key, Network Status, Push Button Method, Device Pin - support
 |
View all Vizio XWR100 manuals
Add to My Manuals
Save this manual to your list of manuals |
Page 14 highlights
Your router's USB port connects to a USB storage device, so you can access your files from any computer on the network. All of the files on the storage device are shared with all of the computers on the network. See Accessing USB Storage for more information on accessing your USB storage device. Restart Router Click Restart Router to do a software restart of your router. WIRELESS Menu Your current wireless settings are displayed. Select Advanced to make changes to the wireless network settings. Select EDIT SETTINGS to change the Network Name (SSID), Security Type, Security Key, or Network Status. Select WPS to set up your wireless devices using WI-FI Protected Setup. Edit Settings NETWORK NAME (SSID) Each wireless network has a unique name or SSID. Your three wireless networks have default names which you can customize. If you change the name, consider using something unique to make sure it is not the same as other wireless networks that your router may detect in the area. Do not use personal information that can be visible to other users in your area searching for wireless networks. SECURITY TYPE Select from WPA2 Personal, WPA Personal, WEP 128bit, or WEP 64bit. See the Security Mode Chart above for more information. SECURITY KEY Enter a new security key that users must enter to gain access to your wireless network. The key must be between 8 and 63 characters. NETWORK STATUS Check the box to keep that network available in your list of wireless networks or uncheck it to disable it and remove it from the list of wireless networks. WPS (Wi-Fi Protected Setup) If you have a device that supports Wi-Fi Protected Setup there are three ways to connect via WPS. Use the method that applies to the device you are configuring. PUSH BUTTON METHOD Use this method if the device you are configuring has a WPS button. 1. Press the WPS button on the device you are configuring. 2. Click the WPS button on the Router Settings App. After you have successfully connected a Success message will be displayed. 3. Click Back to return to the main menu. DEVICE PIN METHOD Use this method if device you are configuring has a WPS Setup PIN number. 1. Enter the PIN number from the device you are configuring in the field on this screen. 2. Click the Sync button. After you have successfully connected a Success message will be displayed. 3. Click Back to return to the main menu. ROUTER PIN METHOD