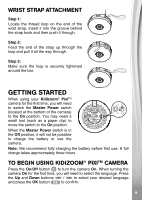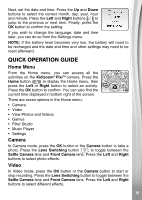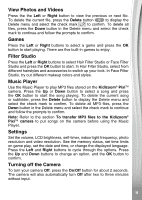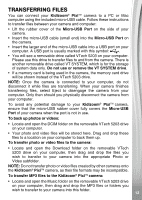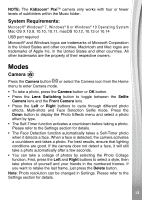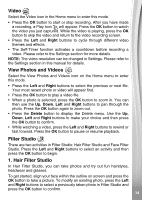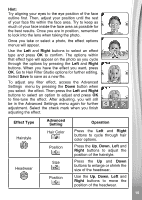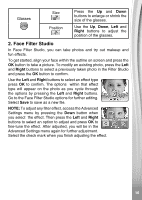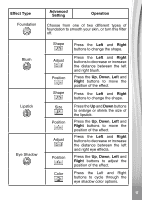Vtech KidiZoom Pixi User Manual - Page 14
Video, View Photos and Videos, Filter Studio, Hair Filter Studio - fun
 |
View all Vtech KidiZoom Pixi manuals
Add to My Manuals
Save this manual to your list of manuals |
Page 14 highlights
Video Select the Video icon in the Home menu to enter this mode. • Press the OK button to start or stop recording. After you have made a recording, a Play icon will appear. Press the OK button to watch the video you just captured. While the video is playing, press the OK button to skip the video and return to the video recording screen. • Press the Left and Right buttons to cycle through different video themes and effects. • The Self-Timer function activates a countdown before recording a video. Please refer to the Settings section for more details. NOTE: The video resolution can be changed in Settings. Please refer to the Settings section in this manual for details. View Photos and Videos Select the View Photos and Videos icon on the Home menu to enter this mode. • Press the Left and Right buttons to select the previous or next file. Your most recent photo or video will appear first. • Press the OK button to play a video file. • When a photo is selected, press the OK button to zoom in. You can then use the Up, Down, Left and Right buttons to pan through the photo. Press the OK button again to zoom out. • Press the Delete button to display the Delete menu. Use the Up, Down, Left and Right buttons to make your choice and then press the OK button to confirm. • While watching a video, press the Left and Right buttons to rewind or fast forward. Press the OK button to pause or resume playback. Filter Studio There are two activities in Filter Studio: Hair Filter Studio and Face Filter Studio. Press the Left and Right buttons to select an activity and then press the OK button to begin. 1. Hair Filter Studio In Hair Filter Studio, you can take photos and try out fun hairstyles, headwear and glasses. To get started, align your face within the outline on screen and press the OK button to take a picture. To modify an existing photo, press the Left and Right buttons to select a previously taken photo in Filter Studio and press the OK button to confirm. 14