Western Digital My Cloud EX4100 User Manual
Western Digital My Cloud EX4100 Manual
 |
View all Western Digital My Cloud EX4100 manuals
Add to My Manuals
Save this manual to your list of manuals |
Western Digital My Cloud EX4100 manual content summary:
- Western Digital My Cloud EX4100 | User Manual - Page 1
WD My Cloud™ User Manual • WD My Cloud DL2100 • WD My Cloud DL4100 • WD My Cloud EX2100 • WD My Cloud EX4100 - Western Digital My Cloud EX4100 | User Manual - Page 2
for your WD product or software. WD Community-Share your thoughts and connect with other WD users Online Learning Center - Start here to get the most out of your personal cloud storage device (http://www.wd.com/setup). Contacting WD Technical Support When contacting WD for support have your - Western Digital My Cloud EX4100 | User Manual - Page 3
Registering Your WD Product Register your WD product to get the latest updates and special offers. You can easily register your drive online at http://register.wd.com or by using WD My Cloud personal cloud storage software. - Western Digital My Cloud EX4100 | User Manual - Page 4
of Contents WD Service and Support ii Registering Your WD Product iii 1 Important User Information 1 Important Safety Instructions 1 Recording Your WD Product Information 2 2 Product Overview 3 Package Contents 3 Requirements 3 Product Components 4 Pre-installation Instructions 8 Handling - Western Digital My Cloud EX4100 | User Manual - Page 5
Your My Cloud Device Using Media Players 71 Accessing Your My Cloud Device Using iTunes 72 12 Configuring Settings 74 General 74 Network 82 Media 90 Utilities 91 Notifications 98 Firmware Update 100 13 Regulatory Information 102 Regulatory Compliance 102 WD MY CLOUD USER MANUAL ii - Western Digital My Cloud EX4100 | User Manual - Page 6
14 Appendices 104 Appendix A: WD My Cloud Quick User Guide 104 Appendix B: Safe Mode Firmware Update Procedures 108 Appendix C: WD My Cloud Action Icons 109 Appendix D: WD My Cloud Device URLs and Names 111 Appendix E: Creating a User Import File 112 15 Index 114 WD MY CLOUD USER MANUAL iii - Western Digital My Cloud EX4100 | User Manual - Page 7
installation, use, and servicing. Follow all warnings and instructions marked on the product. the type of power available, consult your dealer or local power company. Do not allow anything to rest on performance, contact WD Customer Support at http://support.wd.com. WD MY CLOUD USER MANUAL 1 - Western Digital My Cloud EX4100 | User Manual - Page 8
Information Remember to write down the following WD product information, which is used for setup and technical support. Your WD product information is found on the label on the back of the device. - Serial Number - Model Number - Purchase Date - System and Software Notes WD MY CLOUD USER MANUAL 2 - Western Digital My Cloud EX4100 | User Manual - Page 9
6.0 and later on supported Windows and Mac computers. Firefox 29 and later on supported Windows and Mac computers. Google Chrome 31 and later on supported Windows and Mac computers. Local Network Router/switch (Gigabit is recommended to maximize performance.) WD MY CLOUD USER MANUAL 3 - Western Digital My Cloud EX4100 | User Manual - Page 10
Internet connection is required for initial setup and software downloads, as well as for remote access and mobile apps. Product Components 2-Bay Front View (WD My Cloud DL2100 & WD My Cloud EX2100) Power button Drive Bay Doors Copy USB button USB 3.0 port Drive LEDs WD MY CLOUD USER MANUAL 4 - Western Digital My Cloud EX4100 | User Manual - Page 11
PRODUCT OVERVIEW 2-Bay Back View (WD My Cloud DL2100 & WD My Cloud EX2100) Kensington® Security Slot Ethernet Link LED Ethernet Activity LED Ethernet Link LED Ethernet Activity LED Reset button USB 3.0 port Ethernet ports External DC in Power Ports* * WD My Cloud EX2100 device contains 1 External - Western Digital My Cloud EX4100 | User Manual - Page 12
LEDs 4-Bay Back View (WD My Cloud DL4100 & WD My Cloud EX4100) Ethernet Link LED Ethernet Activity LED Ethernet Link LED Ethernet Activity LED Kensington® Security Slot * WD My Cloud EX4100 device contains 3 USB 3.0 ports (1front port; 2 back ports) WD MY CLOUD USER MANUAL Reset button USB - Western Digital My Cloud EX4100 | User Manual - Page 13
local network. Connects to a USB hard drive for additional storage. This port is only available on 4-bay My Cloud devices. Connects to a USB hard drive for additional storage. Restores settings such as the Admin user name and password or in the process of updating the firmware. Device is in a powered - Western Digital My Cloud EX4100 | User Manual - Page 14
/100 Mbps connection Link up - 1000 Mbps connection Link idle Link busy LED Link Link Link Activity Activity Appearance Off Yellow Green Solid Green Active communication is in progress. Pre-installation Instructions Before beginning installation, select a suitable WD MY CLOUD USER MANUAL 8 - Western Digital My Cloud EX4100 | User Manual - Page 15
to set up the WD My Cloud Personal Cloud Storage device -- just unpack your device, connect it, and wait for the Power LED on the front of your device to turn a solid blue. Then either download and run the quick setup software, available at http://www.wd.com/setup, or setup your device from your - Western Digital My Cloud EX4100 | User Manual - Page 16
bottom of the device. In the event of overheating, the device will perform a safe shutdown, interrupting all processes currently being performed. If this occurs, data may be lost. Important: We recommend a solid blue, continue to "Setting Up your Device" on page 11. WD MY CLOUD USER MANUAL 10 - Western Digital My Cloud EX4100 | User Manual - Page 17
up the software for your device, you can still: Use your WD My Cloud personal cloud storage device WD My Cloud Device URLs and Names" on page 111 for a list of device URLs), then click Enter. The login page appears: 2. Click Login. You do not need to enter a password WD MY CLOUD USER MANUAL 11 - Western Digital My Cloud EX4100 | User Manual - Page 18
instructions on how to set up and activate a password for cloud Cloud app provides free remote access to your personal cloud device. Once you create your account, you can access your device using your mobile devices with Internet access and from the WD My Cloud desktop app. WD MY CLOUD USER MANUAL - Western Digital My Cloud EX4100 | User Manual - Page 19
following (optional): To have your device's firmware updated automatically, click the Automatically update device firmware when available check box. To register your device, click the Register the WD My Cloud device to receive continuous product support check box. To participate in the product - Western Digital My Cloud EX4100 | User Manual - Page 20
D: WD My Cloud Device URLs and Names" on page 111 for a list of device names) under the shared items in the side bar. 2. If presented with an authorization page, enter your Username and password or login check box. 5. Click Finish. Your Public drive is now mapped. WD MY CLOUD USER MANUAL 14 - Western Digital My Cloud EX4100 | User Manual - Page 21
online Learning Center Downloads page at http://wd.com/setup/ IF you want to launch from . . . Desktop Icon (This icon is installed on your desktop when you use the setup software) THEN . . . Double-click the dashboard icon to launch the WD My Cloud dashboard. WD MY CLOUD USER MANUAL 15 - Western Digital My Cloud EX4100 | User Manual - Page 22
(Mac) (Example: http://wdmycloud.local) 2. Click Go. Using IP Address: 1. Enter the IP address of your WD My Cloud device in the browser's address field: http://. You can find the IP address from your router's user interface. - For 4-bay WD My Cloud devices, the IP address can be found - Western Digital My Cloud EX4100 | User Manual - Page 23
The WD My Cloud Home page has an information bar at the top right, a navigation icon bar across the page, and an instant overview of the status of the device's main functions with links for updating settings. Information Icons Navigation Icons Status and update panels WD MY CLOUD USER MANUAL 17 - Western Digital My Cloud EX4100 | User Manual - Page 24
the WD My Cloud device Alert Notifications Actions Click to display the USB device(s) connected. The icon is dim if no USB device is attached. Click to display recent alerts about new firmware and network issues. Help User Click to access the My Cloud Getting Started Wizard, Online Help, Support - Western Digital My Cloud EX4100 | User Manual - Page 25
settings. • Network configurations. • Media options. • Device utility tasks. • Notification settings. • Firmware update settings. Select and specify how you want the WD My Cloud device to store your data. Viewing Device Status and Making Updates on the Home Page The main body of the Home page shows - Western Digital My Cloud EX4100 | User Manual - Page 26
appears when the Cloud Services option is ON. See "Cloud Access" on page 77 for steps to enable Cloud Services. Device The Device section identifies the overall health of the system, indicates the current version of your firmware, and informs you when firmware updates are available. Diagnostics - Western Digital My Cloud EX4100 | User Manual - Page 27
firmware version loaded on your WD My Cloud device. A green check mark indicates that your firmware is up-to-date. 1. To view whether an updated version of the firmware is available, click the arrow to the right of Firmware to display firmware availability. 2. If an update on your WD My Cloud device, - Western Digital My Cloud EX4100 | User Manual - Page 28
and Memory usage for each process. Click Back to return to the Device Activity pane. Click Close to return to the Home page. process.tif WD MY CLOUD USER MANUAL 22 - Western Digital My Cloud EX4100 | User Manual - Page 29
of the panel. 2. To generate an activation code, click Get Code. 3. Follow the page instructions to connect your tablet or mobile device to the WD My Cloud device. Users The Users panel displays the number of users currently set up to use the WD My Cloud device. WD MY CLOUD USER MANUAL 23 - Western Digital My Cloud EX4100 | User Manual - Page 30
instructions on how to set up and activate a password for cloud access. 2. Enter the required information and click Save. Apps The Apps panel displays the apps currently installed on your WD My Cloud Note: To install an app, see "Managing Apps on WD My Cloud" on page 65. 2. Click Details next to the - Western Digital My Cloud EX4100 | User Manual - Page 31
updated on non-vital system information. Example: Reboot Required Warnings present a condition that might cause a problem to review details for all of your alerts. To view alert details, click the arrow next to the alert. To close the alert message, click Close. WD MY CLOUD USER MANUAL - Western Digital My Cloud EX4100 | User Manual - Page 32
Click the Help icon on any page to display the Help menu. 2. Click Support to display the following page: If a problem occurs with the WD My Cloud device, WD Technical Support needs information about your device to troubleshoot and determine the best solution. There are two ways to get your device - Western Digital My Cloud EX4100 | User Manual - Page 33
Other Support The Support Resources section contains links to additional resources. To obtain the most recently updated user manual, click the Product Documentation link. To see answers to frequently asked questions and instructions, click the FAQs link. To discuss your WD My Cloud device - Western Digital My Cloud EX4100 | User Manual - Page 34
shortcuts to instructions for some common tasks. How do I ... See ... Set up the device on my network page 11 Use media servers page 67 Enable DLNA (Digital Living Network Alliance) and iTunes page 69 Shut down or reboot the WD My Cloud device page 27 & 94 Update firmware page 100 - Western Digital My Cloud EX4100 | User Manual - Page 35
As a default, admin user name does not have a password. You can create one at anytime (see "Updating a User Password" on page 32). Note: Only one individual at a time can use the Admin logon ID to log into the web browser app. Because of this, ensure that you log out of the WD My Cloud device web - Western Digital My Cloud EX4100 | User Manual - Page 36
screen, a new cloud access account is created. Once created, the new user receives an email with instructions on how to set up and activate a password for cloud access. Adding Multiple Users: Allows you to enter users manually. See "Creating Multiple Users" on page 31. WD MY CLOUD USER MANUAL 30 - Western Digital My Cloud EX4100 | User Manual - Page 37
number you can add appears to the right. Password: Enter a password for the user accounts. Confirm Password: Confirm the password for the user accounts. Overwrite Duplicate Accounts (optional Share Private" on page 39 for information on creating a private share.) WD MY CLOUD USER MANUAL 31 - Western Digital My Cloud EX4100 | User Manual - Page 38
details about a user, the Admin can add or change the user's password (no password is the default setting). Use the following steps to update a user password. 1. On the Set Up Users screen, select a user from the not set, the group quota is assigned to the user. WD MY CLOUD USER MANUAL 32 - Western Digital My Cloud EX4100 | User Manual - Page 39
In the Quotas field, click Configure. 3. Enter the amount of space to assign to the user on the WD My Cloud device. To assign unlimited space, leave the Quota Amount field blank. 4. Click Save. Removing a User device and no longer appears in the user account list. WD MY CLOUD USER MANUAL 33 - Western Digital My Cloud EX4100 | User Manual - Page 40
the group whose information you'd like to edit. The Group Profile and Share Access panel appears. 2. Modify the required and optional settings as desired. To update the group's access to shares, see "Assigning Share Access to Groups" on page 35. WD MY CLOUD USER MANUAL 34 - Western Digital My Cloud EX4100 | User Manual - Page 41
shares on your WD My Cloud device using the following members can view and update the share. updated with your share access selection. Assigning Quotas to a Group Use the following steps to assign a quota to a Group. A quota determines the amount of space assigned to the user on the WD My Cloud - Western Digital My Cloud EX4100 | User Manual - Page 42
USERS AND GROUPS Removing a Group Use the following steps to delete a group from the WD My Cloud device. Note: User accounts are returned to their individual settings when a group to which is removed from the device and no longer appears in the Group account list. WD MY CLOUD USER MANUAL 36 - Western Digital My Cloud EX4100 | User Manual - Page 43
is an area on the WD My Cloud device for storing files (similar bar displays a list of shares on the WD My Cloud device and enables the Admin to manage shares and user the Navigation bar to display a list of shares on the WD My Cloud device. For each share name, the description, media serving, - Western Digital My Cloud EX4100 | User Manual - Page 44
Set Up Shares screen, select the share you'd like to edit. The Share Profile panel appears. 2. Modify the fields you'd like to edit as desired. WD MY CLOUD USER MANUAL 38 - Western Digital My Cloud EX4100 | User Manual - Page 45
your WD My Cloud device under the Shared heading in the side bar. - If presented with an authorization page, either enter your user name and password or select Guest, then click Connect. 2. Click the device to display the public or private shares on your device. WD MY CLOUD USER MANUAL 39 - Western Digital My Cloud EX4100 | User Manual - Page 46
. . . WD Quick View THEN . . . The WD Quick View app is a Windows / Mac application that allows you to perform My Cloud functions quickly. You can download the WD Quick View and learn more about the application from the online Learning Center at http://wd.com/ setup. WD MY CLOUD USER MANUAL 40 - Western Digital My Cloud EX4100 | User Manual - Page 47
that your WD My Cloud device is enabled for remote access and to check the status of its remote connection(s), see "Cloud Access" on page 77. There are 3 ways to enable the cloud for your smart devices: Discovery on your Local Area Network (LAN): If you are on your LAN, cloud access software will - Western Digital My Cloud EX4100 | User Manual - Page 48
and instructions, see the Help, Guide Me page, and Quick Tips within the WD My Cloud mobile app, or go to http://wdphotos.wd.com. Requirements WD My Cloud personal cloud storage with the most recent firmware, connected to the Internet. Access to cloud services requires the WD My Cloud app - Western Digital My Cloud EX4100 | User Manual - Page 49
ACCESSING YOUR CLOUD REMOTELY Installing the WD My Cloud Mobile App 1. Download the WD My Cloud mobile app from the Apple App Store, Google Play store, or Amazon Appstore for Android, and install it on your mobile device. 2. Launch the app. 3. Review the Western Digital End User License Agreement, - Western Digital My Cloud EX4100 | User Manual - Page 50
CLOUD REMOTELY 7. Tap a share to display its subfolders. 8. Tap a subfolder to display a list of files. 9. Tap a file to access it. Note: For more features and instructions, see the app's online Guide Me page, Help, FAQs, and tips, or go to http://wd.setup/wd.mycloudapps. If you have problems - Western Digital My Cloud EX4100 | User Manual - Page 51
by Wi-Fi to the same Local Area Network (LAN) as the WD My Cloud device: - Tap next to WDMyCloud. - Select your User Account name. - Enter your My Cloud Password. Cloud Sign in: Tap and sign into your personal cloud using your WDMyCloud account. Add Manually: If the mobile device is not - Western Digital My Cloud EX4100 | User Manual - Page 52
album(s), then tap an album to display the photos contained within it. Note: If you have problems installing WD Photos, visit http://wd.com/setup/ wdphotos. For features and instructions, see the app's online Guide Me page and tips and go to http://wdphotos.wd.com. WD MY CLOUD USER MANUAL 46 - Western Digital My Cloud EX4100 | User Manual - Page 53
WD My Cloud device. Cloud Backup-Allows you to backup WD My Cloud device data to an external cloud backup service. Camera Backup-Allows you to backup your camera to the WD My Cloud My Passport™, a memory stick, or a camera to the WD My Cloud device, you can access it with Windows Explorer or Mac - Western Digital My Cloud EX4100 | User Manual - Page 54
WD My Cloud device supports the following formats for externally attached USB drives: FAT32 NTFS (read and write capability) HFS+J WARNING! Mounting or ejecting a USB drive while performing an create a USB backup job: Job Name Enter a Job Name for your backup. WD MY CLOUD USER MANUAL 48 - Western Digital My Cloud EX4100 | User Manual - Page 55
WD My Cloud device. • NAS to USB: Backs up the data on your WD My Cloud device to a USB device. Click Browse and select the folder you'd like to back up. Click Browse and select the destination folder for your backup. Indicate the type of backup you'd like to perform WD My Cloud device WD My Cloud - Western Digital My Cloud EX4100 | User Manual - Page 56
backup. Select the type of remote server. • NAS Server (a My Cloud device on your local network) • WD My Cloud (a My Cloud device that is not on your local network) Enter the IP address of the server. (Example: 192.168.1.16) Enter the password for the remote backup server. Enter the - Western Digital My Cloud EX4100 | User Manual - Page 57
Type Recurrence Indicate the type of backup you'd like to perform. • Copy • Synchronize If you'd like to use . This process recovers the data you saved on the remote server to your local server. 1. On the Remote Backup screen, under Remote Backup Jobs, click back up. WD MY CLOUD USER MANUAL 51 - Western Digital My Cloud EX4100 | User Manual - Page 58
your backup. Indicate the type of backup you'd like to perform. • Copy • Incremental If you'd like to use the select the job you'd like to view, then click the Job Details icon. 3. Review the details of your Backup job, then click Close. Modifying a Backup Job Use WD MY CLOUD USER MANUAL 52 - Western Digital My Cloud EX4100 | User Manual - Page 59
UP AND RETRIEVING FILES Cloud Backups WD My Cloud device uses the following cloud services to create remote backups: ElephantDrive: ElephantDrive is a cloud backup service that provides secure and automatic backups to your files remotely. Amazon S3: Amazon Simple Storage Service (S3) is an - Western Digital My Cloud EX4100 | User Manual - Page 60
your bucket name. 7. Click Next. 8. Enter the following information and click Next: Type Select one of the following options: • Upload: Backs up your WD My Cloud data to your Amazon S3 bucket. • Download: Backs up your Amazon S3 bucket to your WD My Cloud device. WD MY CLOUD USER MANUAL 54 - Western Digital My Cloud EX4100 | User Manual - Page 61
all of the backup data each time the backup is performed. • Incremental Backup: Overwrites files with source files that are newer then the target files. 9. In the Local Path field, enter a path for your backup on your WD My Cloud server. Click Browse to browse to a location for your backup - Western Digital My Cloud EX4100 | User Manual - Page 62
Transfer Mode Folder Options Click the toggle button to automatically transfer data from your camera to the My Cloud device. Select how you'd like the camera data to be transferred. Options are: • Copy: device and the day, date, and time of the completed download. WD MY CLOUD USER MANUAL 56 - Western Digital My Cloud EX4100 | User Manual - Page 63
greater performance, and data integrity. There are several different levels of RAID, each one providing a different method of sharing or distributing data among the drives. Your WD My Cloud device of drives in a linear fashion to create one large logical volume. WD MY CLOUD USER MANUAL 57 - Western Digital My Cloud EX4100 | User Manual - Page 64
performance and protection by striping data across 3 or more drives and dedicating a quarter of each drive to fault tolerance. This option is only available for 4-bay My Cloud . 4. Review the Warning message and click OK. 5. Select the RAID mode you'd like to use for your WD My Cloud device. Options - Western Digital My Cloud EX4100 | User Manual - Page 65
is replaced. This option is only available on 4-bay My Cloud devices. 6. Select the Storage option you'd like to use, then select the Switch to check box and click Next. A drive self-test is performed. 7. Once the test is complete, review the status of your hard drives and click Next - Western Digital My Cloud EX4100 | User Manual - Page 66
Capacity Firmware Version The vendor from whom the hard drive was obtained. The model number of the hard drive selected. The serial number of the hard drive selected. The capacity of the hard drive selected. The current firmware version used on the drive selected. WD MY CLOUD USER MANUAL 60 - Western Digital My Cloud EX4100 | User Manual - Page 67
on the iSCSI initiator sees the storage as a local storage device that can be formatted, read, and written in the usual manner. Your WD My Cloud device allows you to create and manage iSCSI targets. your target and the unit of information for that size (e.g. GB, TB) WD MY CLOUD USER MANUAL 61 - Western Digital My Cloud EX4100 | User Manual - Page 68
WD MY CLOUD 5. Click Next. If you'd like to assign security for your target, click CHAP. - Enter an existing User Name and Password, then confirm the Password Enabling iSCSI iSNS Client The Internet Storage Name Service (iSNS) protocol is used for interaction between WD MY CLOUD USER MANUAL 62 - Western Digital My Cloud EX4100 | User Manual - Page 69
click Next. 6. Select a LUN (Local Unit Number) from the list, then click Next. 7. Enter a name for the share folder, then click Next. 8. Review the Volume Virtualization summary to ensure that your settings are correct, then click Save. A virtual volume is created. WD MY CLOUD USER MANUAL 63 - Western Digital My Cloud EX4100 | User Manual - Page 70
of the volume is changed to Connected. Your new virtual volume is now available on your WD My Cloud device. Modifying a Virtualized Volume Use the following steps to modify a virtualized volume on the modified settings are saved, the virtual volume is connected again. WD MY CLOUD USER MANUAL 64 - Western Digital My Cloud EX4100 | User Manual - Page 71
or service. The WD My Cloud device provides various apps that allow you to use your device more productively. Note: WD recommends that it on your device. Note: Obtain support for each app through the individual vendor. WD My Cloud comes with various apps pre-installed. WD MY CLOUD USER MANUAL 65 - Western Digital My Cloud EX4100 | User Manual - Page 72
screen. 3. Click the Updates Available link to display the Updates Available screen. 4. Select the app you'd like to update from the list and click Update. If you'd like to view the details of the update, click Details. Click Back to return to the Update screen. WD MY CLOUD USER MANUAL 66 - Western Digital My Cloud EX4100 | User Manual - Page 73
Cloud Device Using Media Players Accessing Your My Cloud Device Using iTunes Media Servers The My Cloud By default, Server Overview The WD My Cloud device uses TwonkyMedia share on the WD My Cloud device connected to your WD My Cloud device, and to the WD My Cloud device the WD My Cloud device - Western Digital My Cloud EX4100 | User Manual - Page 74
Media Types Supported PLAYING/STREAMING VIDEOS, PHOTOS, & MUSIC Audio files 3GP AAC AC3 AIF Image Files BMP JPEG PNG TIF Note: Some devices may not support playback of all these files. Please refer to your device's user manual to see which formats are supported. WD MY CLOUD USER MANUAL 68 - Western Digital My Cloud EX4100 | User Manual - Page 75
field, click the toggle button to ON. Note: Media Streaming is OFF by default. The media server must be enabled before you can provide media serving for a share. (See "Creating a New Share" on page 38 for instructions on how to enable media serving on a share.) WD MY CLOUD USER MANUAL 69 - Western Digital My Cloud EX4100 | User Manual - Page 76
default. To disable it, click the toggle button to OFF. 2. Click Advanced Options to display additional options for iTunes. If iTunes is OFF, this field does not display on your screen. 3. If you'd like to use a password when accessing your WD My Cloud , click Refresh. WD MY CLOUD USER MANUAL 70 - Western Digital My Cloud EX4100 | User Manual - Page 77
can use a variety of media players to stream media. The following types are supported: WD TV Live Media Players Windows Media Player 11 (comes with Windows Vista) : For specific information on using and updating the media player, go to the appropriate support site. WD MY CLOUD USER MANUAL 71 - Western Digital My Cloud EX4100 | User Manual - Page 78
Setup page in the user interface to establish connection so that your player can link to your WD My Cloud device. Please refer to your player's user guide for specific instructions. DLNA Devices See specific DLNA media device user manuals for instructions on connecting a DLNA device to your local - Western Digital My Cloud EX4100 | User Manual - Page 79
, PHOTOS, & MUSIC Streaming Media in iTunes iTunes is enabled by default in the dashboard. See "Enabling iTunes" on page 70 for more Shared Videos, and it is in a format supported by iTunes, it is listed in the right pane. 3. Double-click a media file you'd like to play. WD MY CLOUD USER MANUAL 73 - Western Digital My Cloud EX4100 | User Manual - Page 80
Firmware Update The Settings option on the Navigation bar allows the Administrator to view and customize the WD My Cloud device's system, network, media, utilities, notifications, and firmware various services for your device. Manage camera settings. WARNING! Renaming the WD My Cloud device - Western Digital My Cloud EX4100 | User Manual - Page 81
CONFIGURING SETTINGS Accessing the General Screen On the Navigation bar, click Settings. The General page appears. WD MY CLOUD USER MANUAL 75 - Western Digital My Cloud EX4100 | User Manual - Page 82
can change the language that appears in the WD My Cloud device's interface and set the date and time. The date and time are synchronized to the NTP (Network Time Protocol) server by default. You have the option of setting the date and time manually or allowing the NTP to access the Internet and - Western Digital My Cloud EX4100 | User Manual - Page 83
to display on your WD My Cloud device web pages. The default language is English. From the drop-down list, select the time zone where your device is located. Enable or disable the Network Time Protocol (NTP) service, which automatically synchronizes your device to update the time and date. Change - Western Digital My Cloud EX4100 | User Manual - Page 84
using Windows XP. Note: By default, the WD My Cloud device automatically establishes a direct connection between your mobile devices and router. 4. In the Content Database field, click Rebuild, to rebuild your WDMyCloud database. Note: Only perform this option to troubleshoot if you suspect database - Western Digital My Cloud EX4100 | User Manual - Page 85
of time. LCD is enabled to go into standby mode after 10 minutes by default. • To enable/disable LCD, click the toggle button. Power Recovery This option is only available for 4-bay WD My Cloud devices. Automatically restarts your device from a previously unexpected shutdown due to power failure - Western Digital My Cloud EX4100 | User Manual - Page 86
timeout. The system updates automatically. Mac Backups This section of the General screen enables or disables Time Machine backups of Mac computers. Important: You must set a password for your Admin account which will not contain your previously saved information. WD MY CLOUD USER MANUAL 80 - Western Digital My Cloud EX4100 | User Manual - Page 87
of the General screen enables or disables the Recycle service available on your WD My Cloud device. Clearing your Recycle Bin Use the following steps to clear your device's Recycle Bin. Automatically Clear Recycle Bin: 1. In the Services > Recycle Bin area, click Configure. 2. In the Auto clear - Western Digital My Cloud EX4100 | User Manual - Page 88
CONFIGURING SETTINGS Network The Network screen displays the device's MAC and IP addresses and allows you to set network options such as FTP access, remote servers, and workgroups. WD MY CLOUD USER MANUAL 82 - Western Digital My Cloud EX4100 | User Manual - Page 89
for this device. The IP version 6 address for this device. The IP version 6 DNS server address for this device. Network Services The Network Services section of the Network screen allows you to enable or disable the services available on your WD My Cloud device. WD MY CLOUD USER MANUAL 83 - Western Digital My Cloud EX4100 | User Manual - Page 90
CONFIGURING SETTINGS You can review or update the following fields: IPv4 Network Mode By default, the network mode is set to DHCP, which means the WD My Cloud device automatically gets the IP address and other settings from your network. 1. Select the method of assigning the device's unique - Western Digital My Cloud EX4100 | User Manual - Page 91
Mode field, select either Default or Customize. If you Service for your network. • To enable/disable NFS Service, click the toggle button. WARNING! Mounting or ejecting a USB drive while performing an NFS or AFP file transfer will interrupt the file transfer process. WD MY CLOUD USER MANUAL - Western Digital My Cloud EX4100 | User Manual - Page 92
toggle button. See the WD Tech Support Downloads page at http://support.wd.com to download the MiB configuration file. Select this option to securely access your personal cloud and perform command-line operations via the Secured Shell (SSH) protocol. SSH is disabled by default. • To enable/disable - Western Digital My Cloud EX4100 | User Manual - Page 93
updated, the Network screen appears with Network UPS Slave set to OFF. Windows Services The Windows Services section of the Network screen allows you to configure Window Services applications on your WD My Cloud the name of the workgroup for your network. 2. Click Save. WD MY CLOUD USER MANUAL 87 - Western Digital My Cloud EX4100 | User Manual - Page 94
service information across multiple subnets. To enable/disable the Local by default. 1. password. Enter the name of the Active Directory server domain name. Enter the Domain Name System (DNS) Server1 IP address. 3. Review the information on the screen, then click Save. WD MY CLOUD USER MANUAL - Western Digital My Cloud EX4100 | User Manual - Page 95
4. Click Save. Port Forwarding The Port Forwarding section of the Network screen allows you to manage your connections to particular services by assigning default or custom port numbers. For additional information on Port Forwarding, see Knowledge Base Answer ID 10649. WD MY CLOUD USER MANUAL 89 - Western Digital My Cloud EX4100 | User Manual - Page 96
service(s) to your WD My Cloud device. 2. On the Port Forwarding Settings screen, click either Select the default service scan or Customize a port forwarding service, and then click Next. If you selected Select the default service scan: Choose the default service local network. For instructions - Western Digital My Cloud EX4100 | User Manual - Page 97
the WD My Cloud device and get diagnostic information, restore the device to factory defaults, reboot or shut down the device, and import or export a configuration file. To access the Utilities screen, click the Settings icon and then click Utilities in the left pane. WD MY CLOUD USER MANUAL 91 - Western Digital My Cloud EX4100 | User Manual - Page 98
drives for major performance problems. The result of , then click Support to get assistance Clear. 3. Once you've reviewed the log, click Close. Extended performed prior to extending your logging capability. Click the toggle button to turn on extended logging, then click OK. WD MY CLOUD USER MANUAL - Western Digital My Cloud EX4100 | User Manual - Page 99
to Default area, click either System Only, Quick Restore, or Full Restore. 2. Click Restore. 3. Review the confirmation message and click OK. The device reboots. Don't unplug the device during this rebooting process. Once the reboot is complete, launch the dashboard. WD MY CLOUD USER MANUAL 93 - Western Digital My Cloud EX4100 | User Manual - Page 100
file. This is useful if you perform a system restore and want to maintain Review the confirmation message and then click OK. Your WD My Cloud safely reboots. Viewing Device Uptime The Device Uptime area displays the amount of time your device has been up and running. WD MY CLOUD USER MANUAL - Western Digital My Cloud EX4100 | User Manual - Page 101
the disks on your WD My Cloud device. 1. In the Format Disk area, select the volume(s) you'd like to format from the drop-down menu. 2. Click Format Disk. 3. Review the confirmation message, select the check box, and click OK. Your WD My Cloud begins formatting. WD MY CLOUD USER MANUAL 95 - Western Digital My Cloud EX4100 | User Manual - Page 102
'd like to include in your ISO share and place a check next to the file. 4. Click Next. 5. Enter a description for your ISO share, then click Next. WD MY CLOUD USER MANUAL 96 - Western Digital My Cloud EX4100 | User Manual - Page 103
select Details next to the ISO share that you'd like to view. 2. Review the ISO share details, then click Close. Modifying an ISO Share Use the following . 2. Review the confirmation message, then click OK. The ISO share is deleted and removed from the ISO Share List. WD MY CLOUD USER MANUAL 97 - Western Digital My Cloud EX4100 | User Manual - Page 104
Notifications The WD My Cloud device provides notifications about various events, such as firmware updates, the success of firmware installations, and system shutdowns. Notifications display in . 8. Click Send Test Email to validate the email addresses you entered. WD MY CLOUD USER MANUAL 98 - Western Digital My Cloud EX4100 | User Manual - Page 105
setup. No SMS message will be sent after setup is completed. Obtain the URL format requirements from your SMS service provider. They should contain the following parameters: username, password , Critical, Warning). The system automatically updates with your selection. WD MY CLOUD USER MANUAL 99 - Western Digital My Cloud EX4100 | User Manual - Page 106
update the My Cloud firmware automatically or to manually check for an update file. The current version number and the date of last update of the firmware also display on this screen. Auto Update Auto Update allows you to schedule your WD My Cloud device to conveniently check for available software - Western Digital My Cloud EX4100 | User Manual - Page 107
for Updates. 2. Review the Update Firmware screen and click OK. If an update is available, click Install and Reboot. Manual Update Follow this procedure to perform a manual update. Note: Ensure that you've downloaded the firmware file you need to install on your device from the WD Tech Support - Western Digital My Cloud EX4100 | User Manual - Page 108
with the manufacturer's instruction manual, may cause interference with Cloud DL4100 My Cloud DL2100 My Cloud EX4100 My Cloud EX2100 Network Standby Power Consumption N/A* N/A* 2.5 Watts 2.3 Watts * Small-scale server. Network standby power consumption not applicable. WD MY CLOUD USER MANUAL - Western Digital My Cloud EX4100 | User Manual - Page 109
note that this device has been approved for non-business purposes and may be used in any environment, including ƻ ƻ ƻ ƻ ƻ ƻ ƻ ƻ ƻ ƻ ƻ ƻ ƻ ƻ ƻ ƻ ƻ ƻ ƻ ƻ ƻ ƻ ƻ ƻ ƻ ƻ ƻ ƻ ƻ ƻ ƻ ƻ ƻ ƻ ƻ ƻ ƻ ƻ SJ/T 11363-2006 SJ/T 11363-2006 㾘㣗 WD MY CLOUD USER MANUAL 103 - Western Digital My Cloud EX4100 | User Manual - Page 110
Example: http://wdmycloud) http://.local (Mac) (Example: http://wdmycloud.local) 2. Click Go. 3. On the WD My Cloud Login page, enter your User name and Password (the default is no password). 4. Click Login. The WD My Cloud dashboard home page appears. WD MY CLOUD USER MANUAL 104 - Western Digital My Cloud EX4100 | User Manual - Page 111
WD My Cloud Home page has an information bar at the top right, a navigation icon bar across the page, an instant overview of the status of the device's main functions and links for updating settings. Information Icons Navigation Icons Status and update updating to the WD My Cloud device. From - Western Digital My Cloud EX4100 | User Manual - Page 112
performed. Cloud Access Links Note: These links only display for user accounts. The Cloud Access Links allow you to access the software necessary to gain access to the WD My Cloud device to your location, enter the information required for each download method. WD MY CLOUD USER MANUAL 106 - Western Digital My Cloud EX4100 | User Manual - Page 113
File Viewer page provides access to the various files contained the My Cloud device for which you have access. On this screen you can see available for your use on the WD My Cloud device. Available apps vary depending on what your administrator has implemented. > WD MY CLOUD USER MANUAL 107 - Western Digital My Cloud EX4100 | User Manual - Page 114
Firmware Update Procedures If you see the following screen, use the steps outlined below to recover your server from safe mode. Note: Before performing these steps, download WD My Cloud firmware from the WD support website (http://support.wd to Default" on page 93). WD MY CLOUD USER MANUAL 108 - Western Digital My Cloud EX4100 | User Manual - Page 115
view the job. Job Detail Select this option to view the details of the backup job. Modify Job Select this option to modify a backup job. WD MY CLOUD USER MANUAL 109 - Western Digital My Cloud EX4100 | User Manual - Page 116
member can view the share but can't update it. Provides a user or group account with read/write access to the selected share. The user/group members can view and update the share. Select this option to recover option if you'd like your RAID volume to be unencrypted. WD MY CLOUD USER MANUAL 110 - Western Digital My Cloud EX4100 | User Manual - Page 117
device name>.local Device Name The device name appears in the Mac Finder and Windows Explorer. Device Name WD My Cloud EX2100 WD My Cloud DL2100 WD My Cloud EX4100 WD My Cloud DL4100 Window / Mac Name wdmycloudex2100 wdmyclouddl2100 wdmycloudex4100 wdmyclouddl4100 WD MY CLOUD USER MANUAL 111 - Western Digital My Cloud EX4100 | User Manual - Page 118
when entering your data into the User Import file. username/password/group/rw/ro/deny:quota All fields are required. If you Write Shares: Enter the shares you would like the user to view and update. If you would like to provide Read/Write access to more than one WD MY CLOUD USER MANUAL 112 - Western Digital My Cloud EX4100 | User Manual - Page 119
Sample User Import File Joe/password/test/Public:SmartWare:TimeMachineBackup/ Public:SmartWare:TimeMachineBackup/Test/0:0:0:0/ Anne/yellow!/anne////0:0:0:0/ Donald///SmartWare///0:0:0:0/ Zoey/blue!807/////0:0:0:0/ Astra/////anne/0:0:0:2/ APPENDICES WD MY CLOUD USER MANUAL 113 - Western Digital My Cloud EX4100 | User Manual - Page 120
WD My Cloud Mobile 42 WD Photos Mobile 44 Apps Panel 24 assigning a group to a user 32 quotas to a group 35 quotas to users 32 share access to groups 35 auto 100 auto updates 100 automated support requesting 26 available updates firmware 101 B backups 50 about 47 Amazon S3 Cloud 54 camera 55 cloud - Western Digital My Cloud EX4100 | User Manual - Page 121
cloud access for a user 41 DLNA 69 ElephantDrive backup 53 iSCSI iSNS Client 62 iTunes 70 enabling SMS notifications 99 End User Guide 104 Energy Saver 79 deep sleep option 79 LED option 79 Web Access Timeout option 80 Environmental compliance (China) 103 Extended Logging 92 F firmware 100 updates - Western Digital My Cloud EX4100 | User Manual - Page 122
supported 69 overview 67 refreshing 70 streaming media 73 J Jumbo Frames 85 K KC Notice 103 L LAN requirements 3 language and clock settings 76 LED 79 Back Panel Ethernet (Network) 8 description 7 Front Panel Power 7 Link Aggregation 84 Link Speed 84 LLTD 89 Local Master Browser 88 WD MY CLOUD - Western Digital My Cloud EX4100 | User Manual - Page 123
Customer Support 26 operating system compatibility 3 overview DLNA 67 P Package contents 3 password updating 32 updating a 32 Port Forwarding 89 adding 90 deleting 90 modifying 90 Port Forwarding Services adding 90 power button shutting down using the 27 Precautions 8 Pre-installation Instructions - Western Digital My Cloud EX4100 | User Manual - Page 124
Firmware Update Procedures 108 Safety Compliance 102 Safety instructions 1 saving configuration file 94 Scan Disk 95 scanning disk 95 services settings 81 setting up network UPS 87 settings general 74 shared drive creating a Mac alias for 14 shares about 37 accessing contents locally 39 WD MY CLOUD - Western Digital My Cloud EX4100 | User Manual - Page 125
user password updating 32 guide 104 system report 27 URLs 111 user settings 29 WD My Cloud Home page (end user) 105 WD My Cloud Mobile App installing 43 WD My Cloud Mobile App requirements 42 WD Photos about 44 installing 44 WD Photos Mobile App 44 installing 44 requirements 44 WD service and support - Western Digital My Cloud EX4100 | User Manual - Page 126
Windows mapping a public folder 14 Windows Services 87 workgroups 87 INDEX WD MY CLOUD USER MANUAL 120 - Western Digital My Cloud EX4100 | User Manual - Page 127
time without notice. Western Digital, WD, the WD logo, My Book, My Cloud, My Passport, WD Red and WD TV are registered trademarks of Western Digital Technologies, Inc. in the U.S. and other countries, and WD My Cloud, WD Quick View, WD SmartWare, WD Photos, and WD TV Live are trademarks of Western
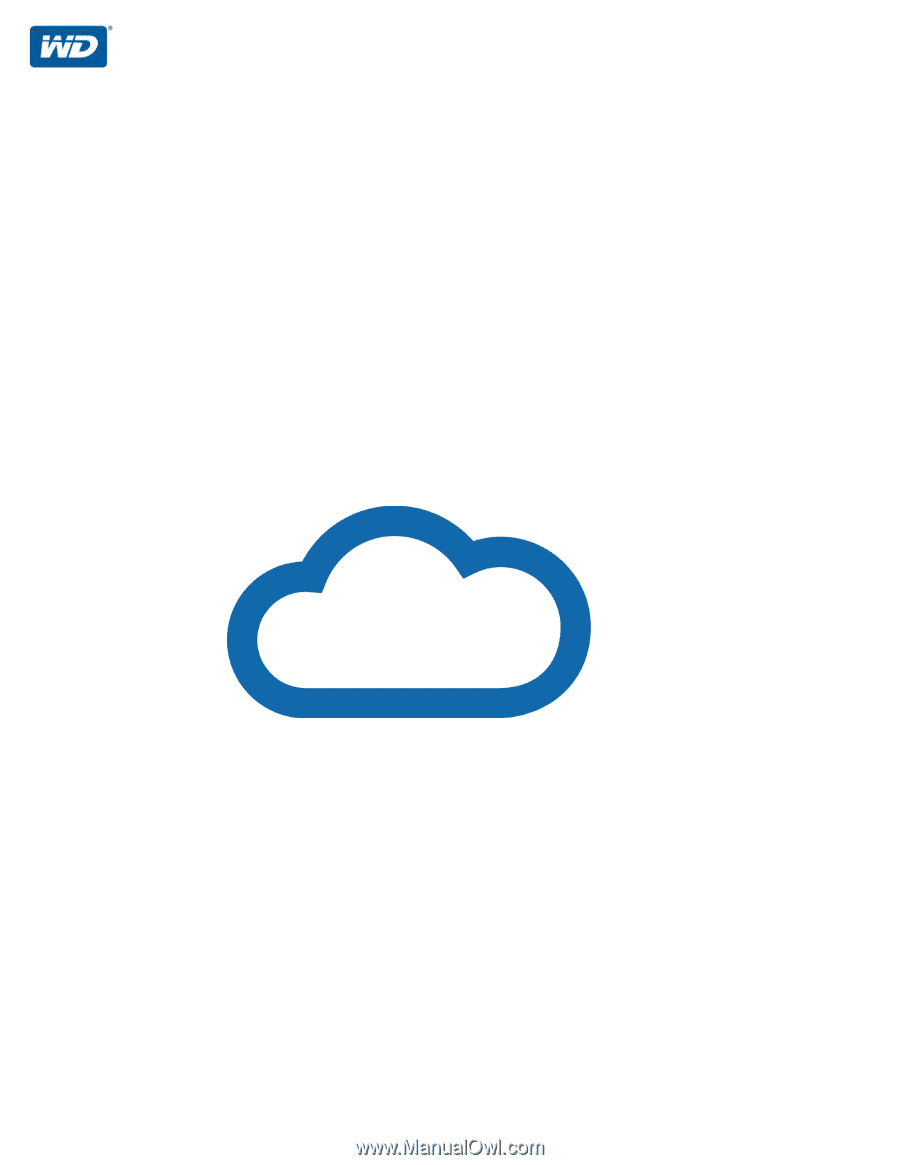
WD My Cloud
User Manual
•
WD My Cloud DL2100
•
WD My Cloud DL4100
•
WD My Cloud EX2100
•
WD My Cloud EX4100
™









