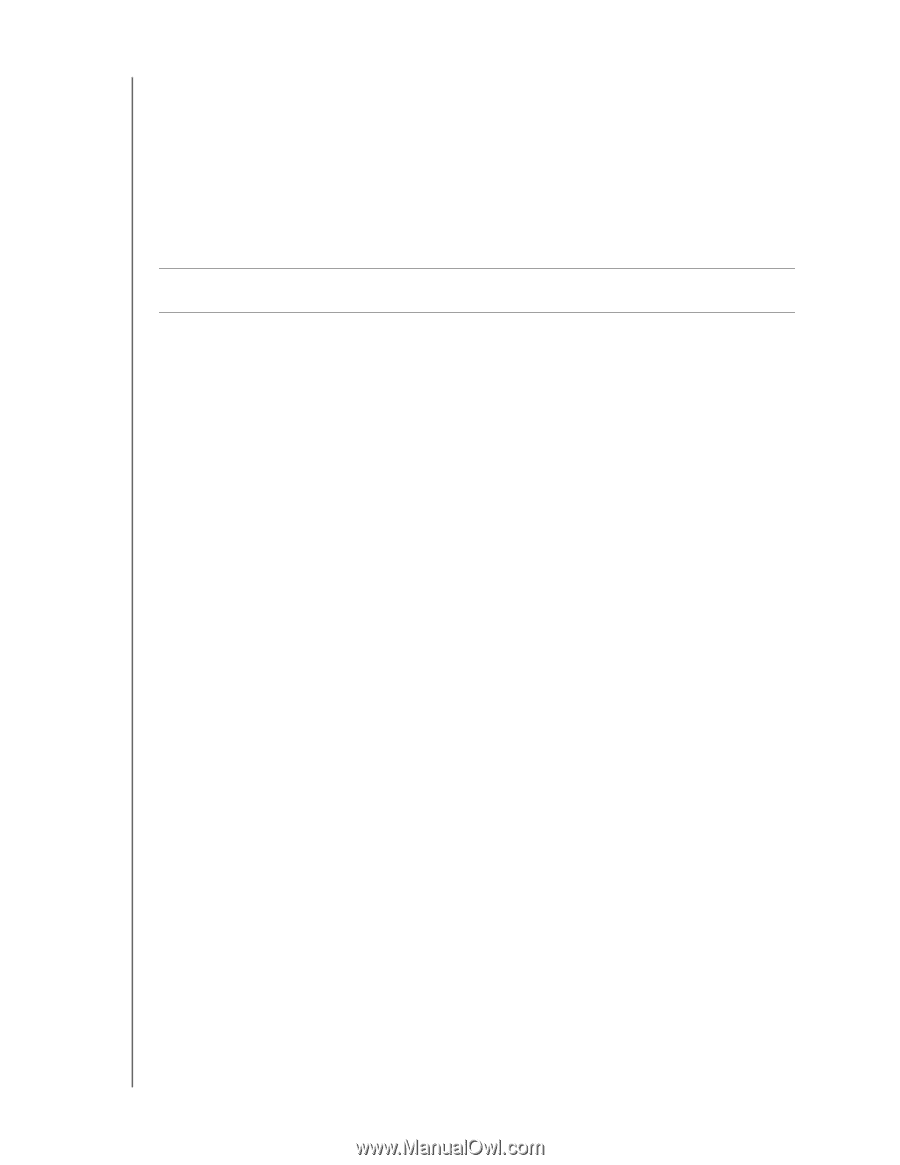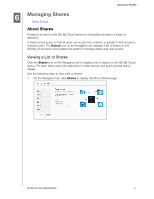Western Digital My Cloud EX4100 User Manual - Page 48
Cloud Device Access, Access Your Files with iOS and Android Mobile Apps, WD My Cloud Mobile App
 |
View all Western Digital My Cloud EX4100 manuals
Add to My Manuals
Save this manual to your list of manuals |
Page 48 highlights
ACCESSING YOUR CLOUD REMOTELY 4. On the Update WDMyCloud Login dialog, enter the user's email address. This email address is used to send the user confirmation information and instructions on setting up and activating a password for cloud access. 5. Click Save. Cloud Device Access Use the following steps to generate an activation code for a user's mobile device(s) and My Cloud Desktop app. Important: Codes are valid for 48 hours from the time of the request and can be used only once. 1. On the Navigation bar, click the Cloud Access icon. 2. In the left pane, select the user you'd like to configure for cloud device access. 3. In the Cloud devices for area, click Get Code. You'll need to generate one code for each mobile device and app you want to activate. You also need a code to activate WD My Cloud for desktop app. A dialog box displays the user's activation code and its expiration date and time. Note: Make sure to write down the access codes you generate. 4. Click OK. The Cloud devices for area displays your generated code and its expiration date. Once you use the code(s), this area displays the cloud devices to which the user now has access. Access Your Files with iOS and Android Mobile Apps The WD My Cloud and WD Photos™ mobile apps allow you to access all of the content on your personal cloud from any device. Note: WD Photos is for photo viewing only. WD My Cloud Mobile App Save valuable space on your mobile devices with easy photo and video uploads directly to your personal cloud, then securely access and share your memories. The WD My Cloud mobile app also allows you to easily transfer files between your personal cloud, Dropbox™, and other public cloud accounts. For features and instructions, see the Help, Guide Me page, and Quick Tips within the WD My Cloud mobile app, or go to http://wdphotos.wd.com. Requirements WD My Cloud personal cloud storage with the most recent firmware, connected to the Internet. Access to cloud services requires the WD My Cloud app. A Smart device running one of the following operating systems: - iOS iPhone or iPad running versions 6.0 or later software. - Android smartphone or tablet running versions 2.3 or later software. WD MY CLOUD USER MANUAL 42