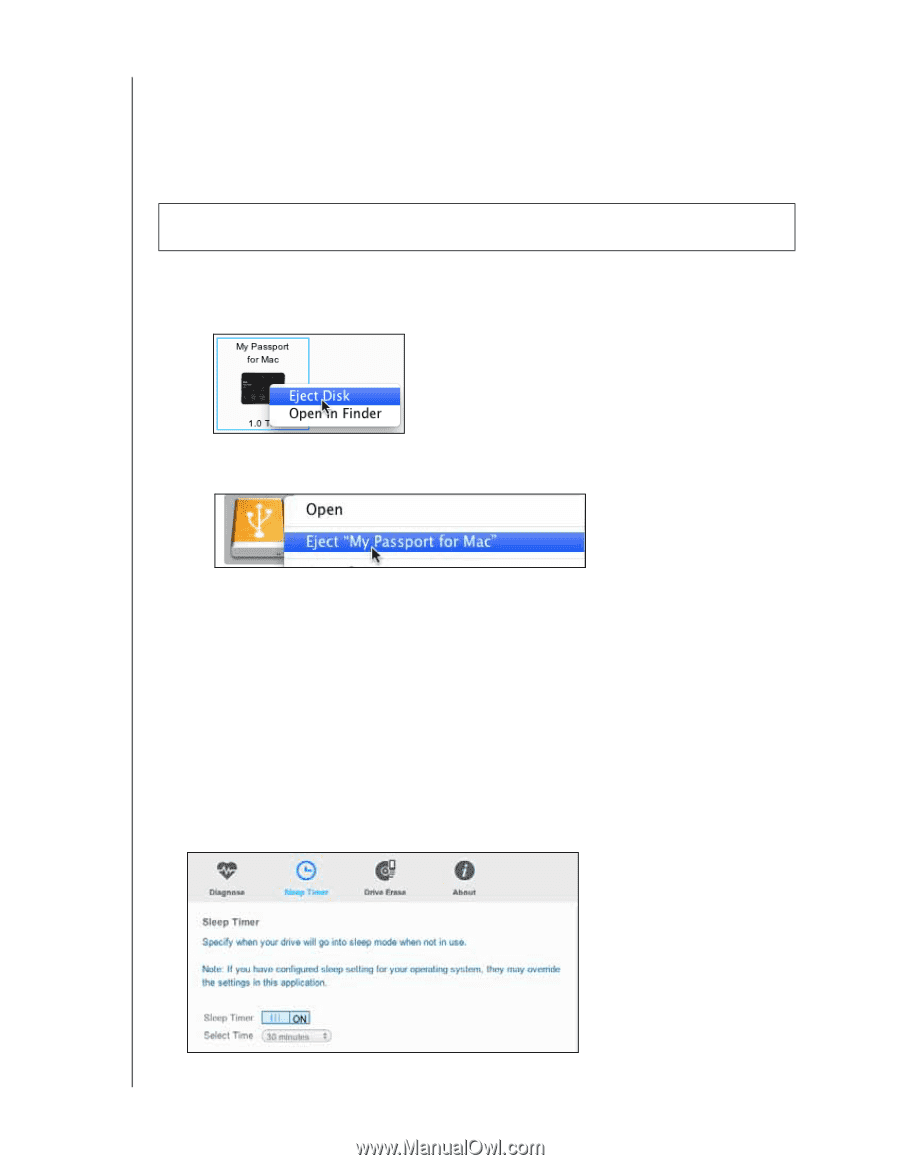Western Digital My Passport for Mac User Manual - Page 26
Safely Disconnecting the Drive, Setting the Drive Sleep Timer - on windows 10
 |
View all Western Digital My Passport for Mac manuals
Add to My Manuals
Save this manual to your list of manuals |
Page 26 highlights
MY PASSPORT FOR MAC USER MANUAL If you ever need to remove and reinstall the WD software on your computer, or move the drive to another computer and install the software there, you will need to restore the WD software and disk image on your drive. To do this, after you have erased or reformatted the drive, go to http://support.wd.com and see Knowledge Base Answer ID 7. Safely Disconnecting the Drive CAUTION! To prevent data loss, close all active windows and applications before shutting down or disconnecting the drive. 1. Safely disconnect the drive by either: Right-clicking the drive icon on the WD Security or WD Drive Utilities screen and selecting the Eject Disk option: Right- or control-clicking the My Passport icon on the desktop and selecting the: Eject "My Passport for Mac" option: 2. Wait for the power/activity LED to stop flashing before disconnecting the drive from the computer. Setting the Drive Sleep Timer The drive sleep timer turns off the power to your drive after a certain period of inactivity to conserve power and minimize long-term wear on the drive. 1. Click Go > Applications > WD Drive Utilities to display the WD Drive Utilities screen (see Figure 4 on page 10). 2. If you have more than one supported device connected to your computer, select the one that you want to set. 3. Click Sleep Timer to display the Sleep Timer dialog: MANAGING AND CUSTOMIZING THE DRIVE - 22