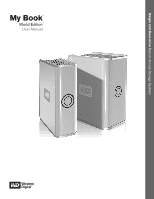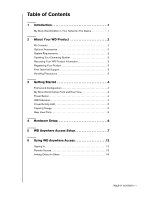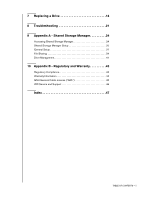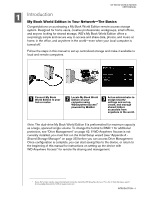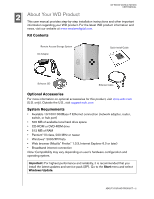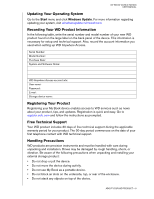Western Digital WD10000G032 User Manual (pdf)
Western Digital WD10000G032 - My Book World Edition Manual
 |
View all Western Digital WD10000G032 manuals
Add to My Manuals
Save this manual to your list of manuals |
Western Digital WD10000G032 manual content summary:
- Western Digital WD10000G032 | User Manual (pdf) - Page 1
Single and Dual-drive Remote Access Storage Systems My Book™ World Edition™ User Manual - Western Digital WD10000G032 | User Manual (pdf) - Page 2
Your WD Product Information 3 Registering Your Product 3 Free Technical Support 3 Handling Precautions 3 3 Getting Started 4 Format and Configuration 4 My Book World Edition Front and Rear View 4 Power Button 4 LED Indicators 4 Power/Activity LED 5 Capacity Gauge 5 Rear View Ports - Western Digital WD10000G032 | User Manual (pdf) - Page 3
Storage Manager 24 Shared Storage Manager Setup 25 General Setup 27 File Sharing 34 Drive Management 41 10 Appendix B - Regulatory and Warranty 43 Regulatory Compliance 43 Warranty Information 44 GNU General Public License ("GPL 45 WD Service and Support 46 Index 47 TABLE OF CONTENTS - ii - Western Digital WD10000G032 | User Manual (pdf) - Page 4
anywhere in the world. Note: The dual-drive My Book World Edition II is preformatted for maximum capacity as a large, spanned single volume. To change the format to RAID 1 for additional protection, see "Drive Management" on page 42. If WD Anywhere Access is not currently installed, you must first - Western Digital WD10000G032 | User Manual (pdf) - Page 5
MY BOOK WORLD EDITION USER MANUAL 2 About Your WD Product This user manual provides step-by-step installation instructions and other important information regarding your WD product. For the latest WD product information and news, visit our website at www.westerndigital.com. Kit Contents - Western Digital WD10000G032 | User Manual (pdf) - Page 6
MY BOOK WORLD EDITION USER MANUAL Updating Your Operating System Go to the Start menu and click Windows Update. For more information regarding updating your system, visit windowsupdate.microsoft.com. Recording Your WD Product Information In the following table, write the serial number and model - Western Digital WD10000G032 | User Manual (pdf) - Page 7
MY BOOK WORLD EDITION USER MANUAL 3 Getting Started Format and Configuration My Book World Edition is preformatted as a Linux file system. The dual-drive model My Book World Edition II is pre-configured for maximum capacity as a large single spanned volume. For more information, see "Drive - Western Digital WD10000G032 | User Manual (pdf) - Page 8
MY BOOK WORLD EDITION USER MANUAL Power/Activity LED USB 2.0 port-Connects an external USB hard drive. • Power port-Connects to the supplied power adapter and cable. Recovery Button Pressing the recovery button while powering up the device resets the admin user name and password to default - Western Digital WD10000G032 | User Manual (pdf) - Page 9
MY BOOK WORLD EDITION USER MANUAL Kensington® Security Slot For drive security, this My Book device is equipped with a Kensington Security Slot, which supports a standard Kensington security cable (sold separately). For more information on the Kensington Security Slot and available products, visit - Western Digital WD10000G032 | User Manual (pdf) - Page 10
BOOK WORLD EDITION USER MANUAL power supply socket located on the back of the unit. The unit powers up automatically after approximately 30 seconds indicated by an LED illuminated on the outer ring. Important: Wait for the drive to finish powering up (approximately three minutes) before installing - Western Digital WD10000G032 | User Manual (pdf) - Page 11
WD Anywhere Access. 1. Insert the software CD into your CD-ROM drive. The program autoruns and displays the My Book World Edition main menu. In Step 1, click Install. If AutoPlay is disabled on your computer, you must install utilities manually. Click the Start button and point to My Computer - Western Digital WD10000G032 | User Manual (pdf) - Page 12
MY BOOK WORLD EDITION USER MANUAL 3. Click Finish. WD Anywhere Access (powered by MioNet) is initialized. 4. The WD Anywhere Access Registration Wizard starts. Click I am creating my new WD Anywhere Access account if new to MioNet, then click Next. If adding the computer to your existing account, - Western Digital WD10000G032 | User Manual (pdf) - Page 13
MY BOOK WORLD EDITION USER MANUAL 5. If creating a new account, fill out all fields then click Next. Note: The user name and password you enter here changes the admin user name and password of the My Book World Edition device. 6. Enter easy-to-remember names in the Computer Name (name by which WD - Western Digital WD10000G032 | User Manual (pdf) - Page 14
MY BOOK WORLD EDITION USER MANUAL 7. WD Anywhere Access account setup is complete. Click Finish. 8. You may now install WD Anywhere Backup Software from the WD Installer screen (click More info under the bottom Install button for further details about this software). Click Install next to the WD - Western Digital WD10000G032 | User Manual (pdf) - Page 15
10. Click Restart Now. MY BOOK WORLD EDITION USER MANUAL Congratulations! My Book World Edition is now installed and mapped as a drive letter on your system. Continue to section 6 to install remote access and share My Book World Edition. WD ANYWHERE ACCESS SETUP - 12 - Western Digital WD10000G032 | User Manual (pdf) - Page 16
MY BOOK WORLD EDITION USER MANUAL 6 Using WD Anywhere Access Signing In 1. After restarting or when starting up your computer, the WD Anywhere Access welcome screen displays. Click Sign In Now. 2. Enter the WD Anywhere Access password you created in section 5 and - Western Digital WD10000G032 | User Manual (pdf) - Page 17
MY BOOK WORLD EDITION USER MANUAL 4. The WD Anywhere Access screen displays all connected systems and folders accessible for storage and sharing. Remote Access 1. To remotely access files in the My Book device from another location, install a WD Anywhere Access client from the software CD on the - Western Digital WD10000G032 | User Manual (pdf) - Page 18
MY BOOK WORLD EDITION USER MANUAL 3. Enter the same username and password you assigned when you first set up and installed your My Book device. 4. Click I am adding this computer to my existing WD Anywhere Access account. USING WD ANYWHERE ACCESS - 15 - Western Digital WD10000G032 | User Manual (pdf) - Page 19
5. Enter a name for this new computer. MY BOOK WORLD EDITION USER MANUAL 6. A screen appears to confirm the added computer. Click Finish. 7. The main WD Anywhere Access screen appears with the newly added systems and folders that you can access. USING WD ANYWHERE ACCESS - 16 - Western Digital WD10000G032 | User Manual (pdf) - Page 20
MY BOOK WORLD EDITION USER MANUAL Inviting Others to Share 1. From the WD Anywhere Access main . 3. Enter this person's email address when prompted. 4. If your designated person already has a WD Anywhere Access account, click Invite Mionet user for the software to locate this person's information. - Western Digital WD10000G032 | User Manual (pdf) - Page 21
MY BOOK WORLD EDITION USER MANUAL 5. From the Select Permissions screen, set the permission level for this user and click OK. 6. A screen displays the name of the designated person including the shared file folder name and device. 7. After successful setup, the existing Mionet user receives an alert - Western Digital WD10000G032 | User Manual (pdf) - Page 22
MY BOOK WORLD EDITION USER MANUAL 7 Replacing a Drive Note: This section applies only to the dual-drive My Book World Edition II. My Book World Edition II is a limited user-serviceable product which allows for servicing of one or both internal hard drives in the enclosure. In the event a fault - Western Digital WD10000G032 | User Manual (pdf) - Page 23
MY BOOK WORLD EDITION USER MANUAL 8. Pull the drive bracket tabs towards each other and gently slide the bracket and drive assembly up and out of the unit. Note: Each drive is designated A or B by a color coded decal. The components (bracket assembly, cables, connectors) for each drive match the - Western Digital WD10000G032 | User Manual (pdf) - Page 24
MY BOOK WORLD EDITION USER MANUAL 13. Reconnect the cables and power on the unit. 14. Return the replacement drive following the instructions provided in the WD knowledge base article 8. Important: Do not disassemble the drive and slider bracket assembly components. Return the entire assembly intact - Western Digital WD10000G032 | User Manual (pdf) - Page 25
the computer desktop? A: Make sure WD Anywhere Access is installed and running. Q: What if I have forgotten or misplaced my password? A: For the My Book World Edition, use the recover button to revert to the default password. See "Recovery Button" on page 5. For WD Anywhere Access, click the Forgot - Western Digital WD10000G032 | User Manual (pdf) - Page 26
port. 2. To connect to a shared folder on the My Book World Edition, right-click on the My Network Places or Network Neighborhood icon on the desktop, then click Map Network Drive... Type in the name of the My Book World Edition shared folder (e.g., \\mybook world\public). TROUBLESHOOTING - 23 - Western Digital WD10000G032 | User Manual (pdf) - Page 27
MY BOOK WORLD EDITION USER MANUAL Q: How do I connect a USB external drive to the device? A: Do the following: 1. Connect and power on the USB external drive. 2. Connect one end of the USB cable to the external drive. 3. Connect the other end of the USB cable to the available USB port on the My Book - Western Digital WD10000G032 | User Manual (pdf) - Page 28
MY BOOK WORLD EDITION USER MANUAL 9 Appendix A - Shared Storage Manager CAUTION: Shared Storage Manager is a web interface for configuring My World Book Edition and is recommended only for advanced users. Shared Storage Manager is a LAN access only application used for configurating this product as - Western Digital WD10000G032 | User Manual (pdf) - Page 29
MY BOOK WORLD EDITION USER MANUAL Shared Storage Manager Setup (WD Anywhere Access Not Installed) 1. Open your browser and enter 'mybookworld' in the Address field. Click Go. 2. The Initial Setup wizard displays. Click Next. 3. Enter the default user name (admin) and password (123456) and click OK. - Western Digital WD10000G032 | User Manual (pdf) - Page 30
MY BOOK WORLD EDITION USER MANUAL 5. The Initial User & Password Setup screen displays. Click in the Admin username and Password fields to type in the new user name and password. Type in the password again in the Confirm Password field, then click Next. Important: WD recommends setting the user name - Western Digital WD10000G032 | User Manual (pdf) - Page 31
MY BOOK WORLD EDITION USER MANUAL 7. The Initial Setup Wizard Finished screen displays and shows a summary of settings. Click Update Settings to begin using Shared Storage Manager. General Setup 1. Click the - Western Digital WD10000G032 | User Manual (pdf) - Page 32
MY BOOK WORLD EDITION USER MANUAL Update Admin Username and Password 1. Click Update Admin Username and Password. 2. Click in the Admin username and Password fields to type in the new user name and password. Confirm the password in the Confirm Password field, then click Update. 3. Click the General - Western Digital WD10000G032 | User Manual (pdf) - Page 33
MY BOOK WORLD EDITION USER MANUAL Change Current Date and Time 1. Click Change Current Date and Time. and Workgroup Name determine how the My Book World Edition is identified on the network. Changing these settings is recommended only for advanced users, requiring a custom network configuration. 1. - Western Digital WD10000G032 | User Manual (pdf) - Page 34
MY BOOK WORLD EDITION USER MANUAL Configure the Network Settings This section is intended only for advanced users who require specific My Book settings. If you are not familiar with this field or are unsure about editing it, cancel the wizard. Obtain a Network Address Automatically 1. Click - Western Digital WD10000G032 | User Manual (pdf) - Page 35
MY BOOK WORLD EDITION USER MANUAL Manual Network Address Configuration My Book provides automatic assignment of TCP/IP addresses through Dynamic host configuration protocol client (DHCP). You can change these assignments manually using the Obtain Network Address wizard. 1. Click Configure the - Western Digital WD10000G032 | User Manual (pdf) - Page 36
MY BOOK WORLD EDITION USER MANUAL 5. Step 3-Gateway. The gateway address is the location of your router. Only change this value if it is not the address of your router. Click Next. 6. Click Finish. 7. Reboot your computer to update the network settings. APPENDIX A - SHARED STORAGE MANAGER - 33 - Western Digital WD10000G032 | User Manual (pdf) - Page 37
MY BOOK WORLD EDITION USER MANUAL Upgrade the System Firmware 1. Click Upgrade the System Firmware. 2. If new firmware is available, click Click to download and install. CAUTION: Upgrading the firmware takes approximately 30 minutes and must not be interrupted in any way. During this time, DO NOT - Western Digital WD10000G032 | User Manual (pdf) - Page 38
MY BOOK WORLD EDITION USER MANUAL File Sharing 1. Click File Sharing. The File Sharing screen appears, listing the shared folders accessible through the network. User Management The User Management option allows you to add or delete users of the device. It also allows the changing of user passwords - Western Digital WD10000G032 | User Manual (pdf) - Page 39
MY BOOK WORLD EDITION USER MANUAL 1. Click User Management. 2. Click Create User. 3. Enter the new user name in the New User Name field, then enter the new password in the Password and Confirm Password fields. 4. Set share permissions for the new user by clicking Full, Read Only, or None next to - Western Digital WD10000G032 | User Manual (pdf) - Page 40
MY BOOK WORLD EDITION USER MANUAL Add a Shared Folder 1. Click Add a Shared Folder. 2. Click Begin Wizard. 3. Step 1-Create Shared Folder Name. Type in the name of the shared folder in the - Western Digital WD10000G032 | User Manual (pdf) - Page 41
MY BOOK WORLD EDITION USER MANUAL 5. Step 3-Access Setting. A CIF share type is created. Click Next. 6. CIF: Step 4-Security Setting. Set share permissions for each user by clicking Full, Read Only, or None next to each user name. Click Next. 7. Submit Setting. Click Create Share Folder. The new - Western Digital WD10000G032 | User Manual (pdf) - Page 42
MY BOOK WORLD EDITION USER MANUAL Rename a Shared Folder Note: Renaming a shared folder erases the drive mappings. You will need to remap the drive after renaming it. 1. Click Rename a Shared Folder. 2. In the Existing Share Name list, click the shared folder to be renamed. 3. In the New Share Name - Western Digital WD10000G032 | User Manual (pdf) - Page 43
BOOK WORLD EDITION USER MANUAL Remove a Shared Folder This section is intended only for advanced users who require specific My Book World Edition settings. If you are not familiar with this field or are unsure about editing deletes the shared folder and cannot be recovered. 3. Click OK. The File Sharing - Western Digital WD10000G032 | User Manual (pdf) - Page 44
MY BOOK WORLD EDITION USER MANUAL Update Security Settings 1. Click Update Security Settings. 2. Pick a share from the list, then click Next. 3. Reset share permissions by clicking Full Access, Read Only, or None next to each user name. 4. Click Update. APPENDIX A - SHARED STORAGE MANAGER - 41 - Western Digital WD10000G032 | User Manual (pdf) - Page 45
BOOK WORLD EDITION USER MANUAL Drive Management 1. Click Drive Management. The Drive Management screen appears, displaying the following options. Change Drive Type Use this option to change the drive from the pre-configured, default files in My Book will be deleted when changing the drive type. Note: - Western Digital WD10000G032 | User Manual (pdf) - Page 46
MY BOOK WORLD EDITION USER MANUAL Format New Internal Drive If the Drive Status message in the upper right corner of Shared Storage Manager indicates that one of the drives in the device has failed, follow the instructions in "Replacing a Drive" on page 19. Then, select this option to format the new - Western Digital WD10000G032 | User Manual (pdf) - Page 47
10 MY BOOK WORLD EDITION USER MANUAL Appendix B - Regulatory and Warranty Regulatory Compliance FCC Class B Information This device has been tested and found to comply with the limits of a Class B digital device, pursuant to Part 15 of the FCC Rules. These limits are designed to provide reasonable - Western Digital WD10000G032 | User Manual (pdf) - Page 48
MY BOOK WORLD EDITION USER MANUAL Warranty Information Obtaining Service WD values your business and always attempts to provide you the very best of service. If this Product requires maintenance, either contact the dealer from whom you originally purchased the Product or visit our product support - Western Digital WD10000G032 | User Manual (pdf) - Page 49
USER MANUAL GNU General Public License ("GPL") Firmware incorporated into WD's My Book World Edition™ Network Hard Drive includes third party copyrighted software licensed under the GPL ("GPL Software"). In accordance with the GPL: 1) the source code for the GPL Software may be obtained at support - Western Digital WD10000G032 | User Manual (pdf) - Page 50
MY BOOK WORLD EDITION USER MANUAL WD Service and Support If you need additional information or help during installation or normal use of this product, visit our product support Web site at support.wdc.com and choose from these topics: • Warranty Services - Obtain warranty information, warranty - Western Digital WD10000G032 | User Manual (pdf) - Page 51
3 My Book World Edition basics 1 connecting a USB external drive 23 connecting the device 6 front and rear view 4 software setup 7 N Network settings obtain a network address automatically 30 obtain a network address manually 31 O Obtain a network address automatic 30 manual 31 Obtaining service 44 - Western Digital WD10000G032 | User Manual (pdf) - Page 52
system 3 Upgrade firmware 33 Upgrade the system firmware 33 USB external drive connections 23 User management change a user password 34 create a new user 35 delete a user 35 Username update 28 W Warranty 44 MY BOOK WORLD EDITION USER MANUAL Warranty, limited 44 WD service 46 support 46 WD Anywhere
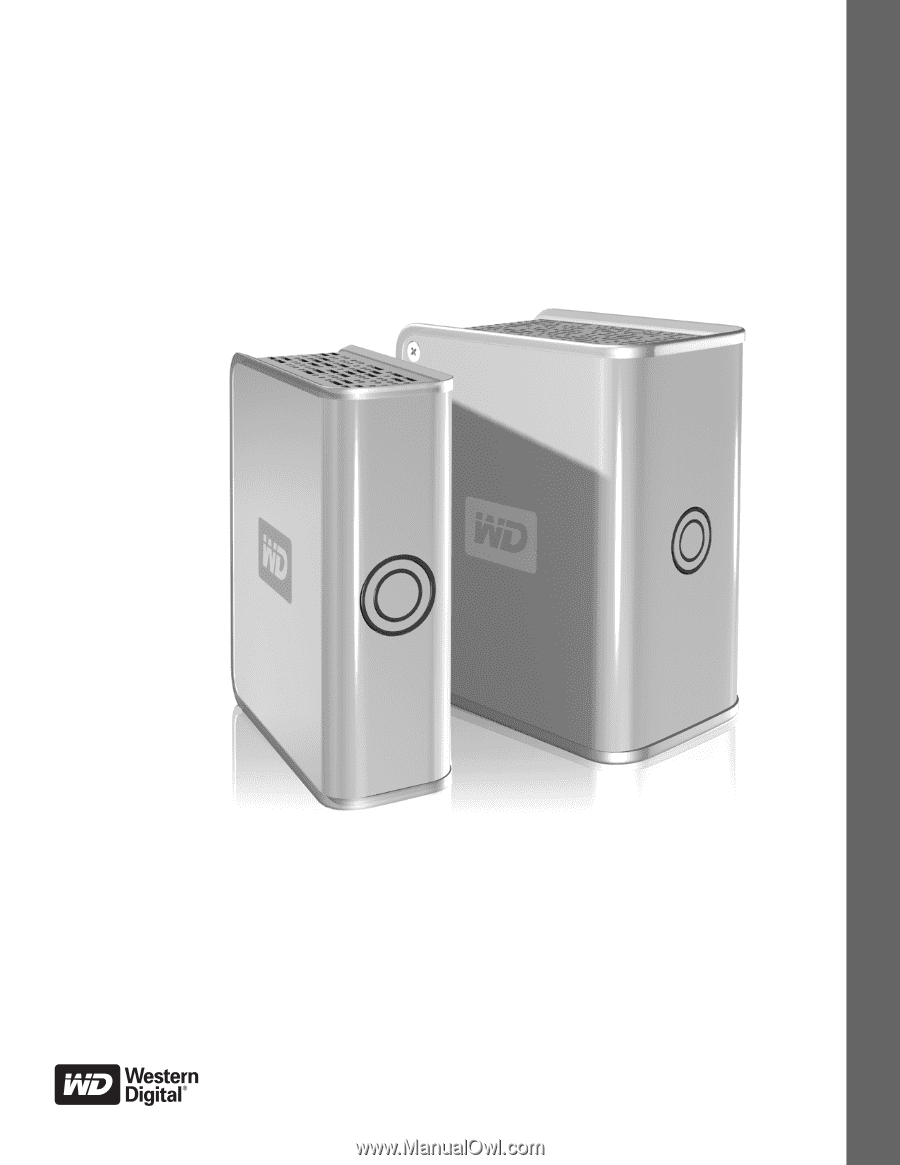
Single and Dual-drive
Remote Access Storage Systems
My Book
World Edition
User Manual
™
™