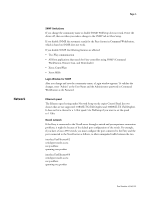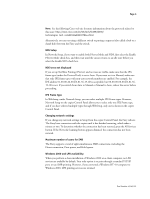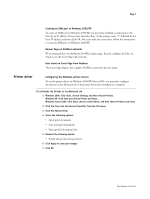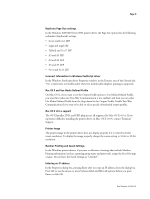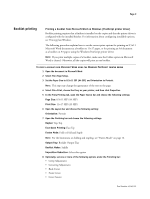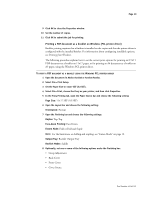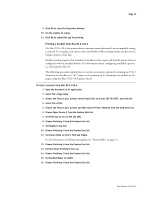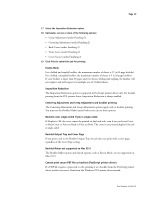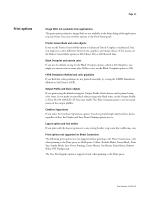Xerox DC240 Customer Release Notes for built-in Fiery Network Controller for D - Page 10
Size, Orientation, Duplex, Face-down Printing, Fasten Mode, Output Tray, Booklet Maker
 |
View all Xerox DC240 manuals
Add to My Manuals
Save this manual to your list of manuals |
Page 10 highlights
Page 10 9 Click OK to close the Properties window. 10 Set the number of copies. 11 Click OK to submit the job for printing. Printing a PDF document as a booklet on Windows (PCL printer driver) Booklet printing requires that a finisher is installed on the copier and that the printer driver is configured with the installed finisher. For information about configuring installable options, see Printing from Windows. The following procedure explains how to set the correct print options for printing an 8.5x11 PDF document as a booklet on 11x17 paper, or for printing an A4 document as a booklet on A3 paper, using the Windows PCL printer driver. TO PRINT A PDF DOCUMENT AS A BOOKLET USING THE WINDOWS PCL PRINTER DRIVER 1 Open the document in Adobe Acrobat or Acrobat Reader. 2 Select File > Print Setup. 3 Set the Paper Size to 11x17 SEF (A3 SEF). 4 Select File>Print, choose the Fiery as your printer, and then click Properties. 5 In the Fiery Printing tab, open the Paper Source bar and choose the following setting: Page Size: 11x17 SEF (A3 SEF) 6 Open the Layout bar and choose the following setting: Orientation: Portrait 7 Open the Finishing bar and choose the following settings: Duplex: Top-Top Face-down Printing: Face Down Fasten Mode: Fold or Fold and Staple NOTE: For the limitations on folding and stapling, see "Fasten Mode" on page 12. Output Tray: Booklet Output Tray Booklet Maker: Saddle 8 Optionally, set one or more of the following options under the Finishing bar: • Creep Adjustment • Back Cover • Front Cover • Cover Source Part Number: 45045321